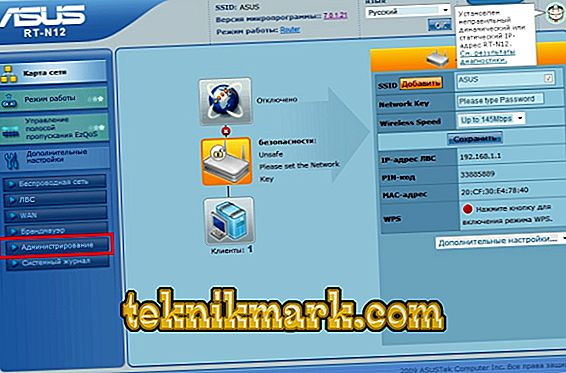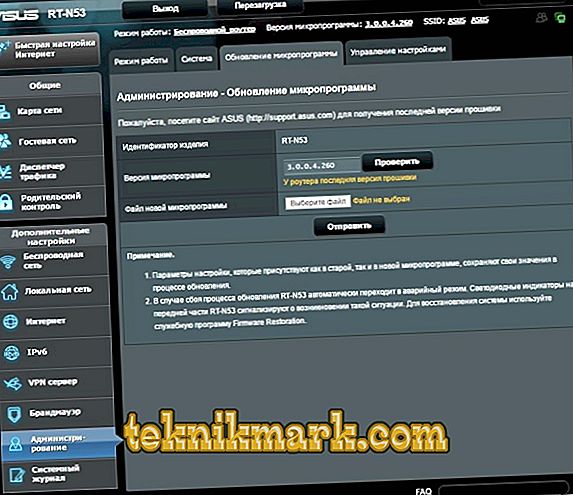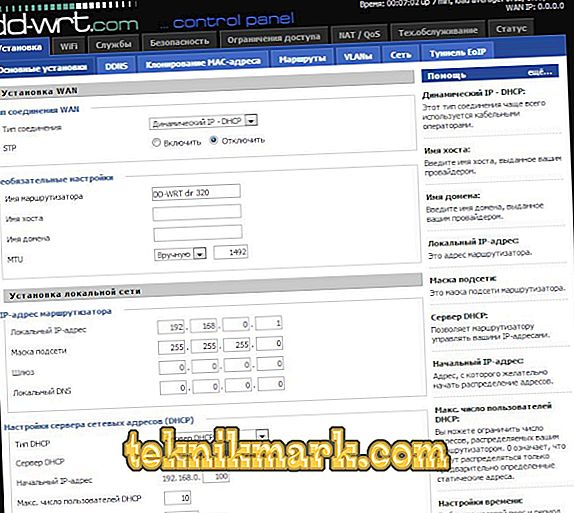ASUS RT-N12 är en modern trådlös router med många användbara funktioner. Den har fyra utgångsportar, två antenner för trådlös överföring av information, en bekväm LED-panel. Funktionerna i fabriks-firmware passar inte alltid användarna, så vi kommer att berätta hur du konfigurerar den korrekt för att säkerställa maximal funktionalitet hos din router.

Vi uppdaterar firmware
Så, du har köpt en router ASUS RT-N12 och du är inte nöjd med den fasta programvaran som är installerad som standard. Till att börja med kan du försöka uppgradera din befintliga firmware genom att installera den senaste versionen från den officiella webbplatsen. Detta kommer att kräva följande steg.
- Gå till den officiella ASUS-webbplatsen och ange modell för din router i sökfältet. Ladda ner den senaste firmwareversionen till din dator.
- Anslut till routerns gränssnitt för att komma till dess inställnings sektion. För att göra detta måste du ange adressen till ditt nätverk i adressfältet i webbläsaren, till exempel 192.168.1.1.
- Du kommer att tas till konfigurationsdelen av RT-N-routern. Välj "Avancerade inställningar", sedan "Administration".
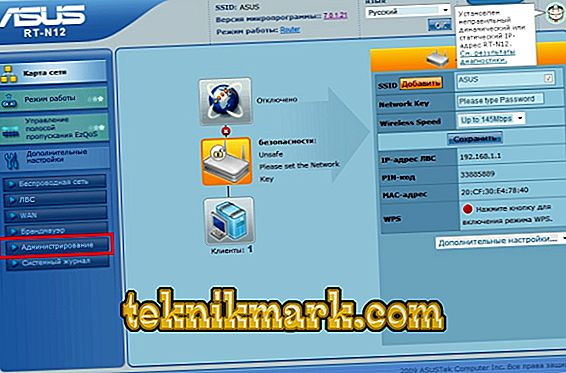
- Nu behöver du hitta fliken "Uppdatering". På den här fliken hittar du knapparna "Bläddra" och "Skicka", som låter dig hitta och hämta uppdateringsfilen som du hämtade tidigare direkt till routern.
- Efter att ha utfört dessa manipuleringar börjar processen med uppdatering av den interna mjukvaran hos RT-N-routern. När du är klar kommer du att se en konfigurationssida. Du kan göra nödvändiga ändringar eller stänga inställningssidan.
Om dessa åtgärder inte räckte för att få den nödvändiga funktionaliteten, kan en tredjeparts firmware som heter DD-WRT installeras. Det är en alternativ programvara baserad på Linux och lämpar sig för de flesta trådlösa routrar.
Installera ny firmware från DD-WRT
Vad du behöver:
- Original-firmware ASUS - version 3.0.0.4.374.813 användes för den här handboken.
- Följande filer är relaterade till DD-WRT:
dd-wrt.v24-14896_NEWD-2_K2.6_mini_RT-N12.trx
dd-wrt.v24-18774_NEWD-2_K2.6_mini.bin
- Ett program för att återställa firmware från ASUS kallad Firmware Restoration. Den kan laddas ner från den officiella ASUS-webbplatsen.
Låt oss nu gå direkt till installationsprocessen.
- Anslut routern till datorn via LAN-porten märkt med nummer 1. Det är viktigt att använda port 1, inte 4.
- Anslut till inställningarna för din router via adressfältet i webbläsaren. Vi rekommenderar att du använder Internet Explorer för detta ändamål, som installeras som standard i Windows.
- Nu måste firmware hämtas enligt beskrivningen i punkt 3 i föregående avsnitt i den här artikeln. Hämta DD-WRT-filen med förlängningen .trx, den första av den föreslagna listan.
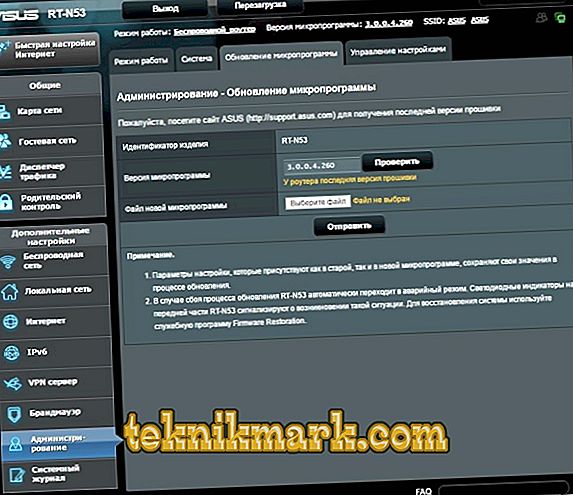
- Efter att ha klickat på "Skicka" -knappen måste du vänta på nedladdningen. Under installationen startar routern flera gånger. På skärmen ser du omfattningen av installationsprocessen.
- Nu måste du installera programmet Firmware Restoration, som du hämtade från den officiella ASUS-webbplatsen. Den är installerad på vanligt sätt på din dator. När installationen är klar kör du programmet.
- Programmet måste ange installationsplatsen för programvaran DD-WRT. Men skynd dig inte för att klicka på "Skicka" -knappen. Först måste du överbelasta din router, eftersom dessa manipuleringar utförs på den nyligen aktiverade enheten.
- Tryck på avstängningsknappen på routern eller koppla bort den från nätverket.
- Sätt på din router igen och vänta tills strömindikatorn blinkar långsamt. Kanske krävs det en ytterligare omstart med hjälp av en speciell knapp på routern.
- Nu kan du klicka på "Skicka" -knappen i programmet Firmware Restoration. Var tålamod. Du måste vänta på att programmet ska ansluta till routern och firmware har laddats. Efter det kommer det att krävas lite mer tid för att installera programvaran.
- I slutet av processen kommer routern att starta om sig själv. I de flesta fall betyder det att allt gick bra. Vänta på den slutliga nedladdningen och försök att kontakta routern på vanligt sätt via adressfältet.
- Du bör se DD-WRT-gränssnittet. Grattis, ny firmware är installerad! Nu måste du konfigurera det.
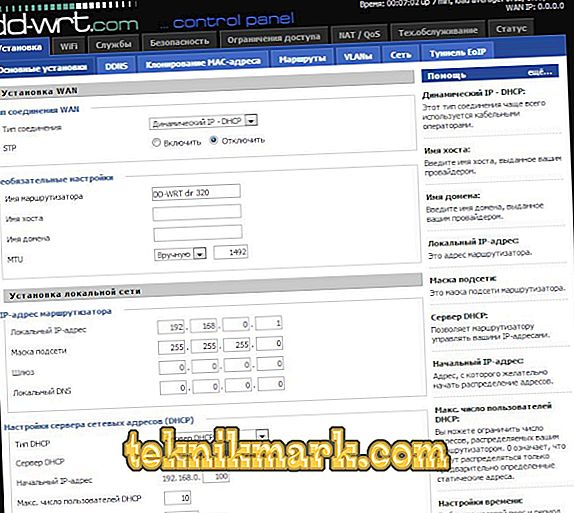
Utför ny firmwareinstallation
Faktum är att portarna är förvirrade efter installationen av DD-WRT. Om du tittar på baksidan av din RT-N12-router ser du 4 LAN-portar och en WAN (ibland markeras den som en Internet-port). Efter installationen av DD-WRT-programvaran skrivs WAN-porten som LAN och LAN 4 som WAN. Varför händer detta? Faktum är att DD-WRT-firmware är utformad för en rad routrar, och ASUSRT-N12 är bara en av dem. Därför uppstår en sådan förvirring på vissa modeller. Men vi kommer att eliminera det genom följande åtgärder.
- Datorn måste vara ansluten till routern via LAN-kontakten
- Öppna en kommandoprompt (för att göra detta, skriv cmd i Windows sökfältet).
- Skriv telnet168.1.1 (eller din andra adress). Vi behöver ansluta till RT-N12-routern via telnet.
- Ange lösenordet och logga in DD-WRT. Som standard är inloggningen inställd på -rot och lösenordet -admin.
- Du kommer att tas till DD-WRT-gränssnittet. Här kan du installera om portarna igen. För att göra detta, skriv följande kommandon:
nvramset vlan0ports = "0 1 2 3 5 *"
nvramset vlan1ports = "4 5"
nvramcommit
omstart
Efter introduktionen av varje rad måste du trycka på Enter.
- Enheten startar om med de nya inställningarna. Nu kan du använda WAN-porten för det avsedda ändamålet, liksom andra portar.
Vi önskar dig ett framgångsrikt arbete med din nya RT-N12-routers nya firmware!