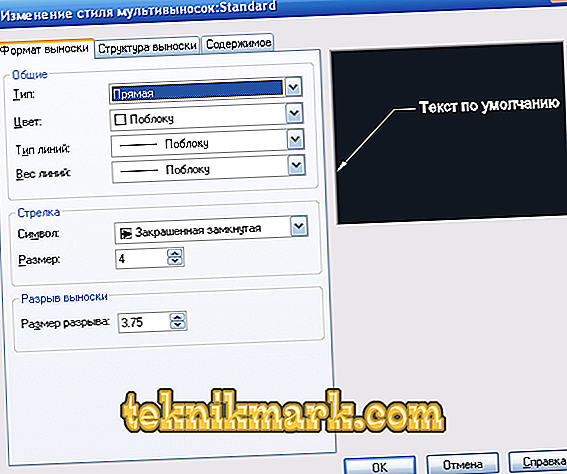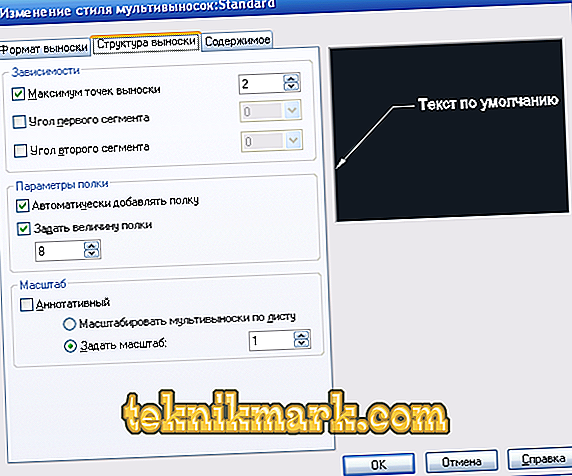Mått i AutoCAD är den viktigaste komponenten när du arbetar med ritningar. Detta är ett komplext objekt som uppfattas som en helhet och består av en förlängnings- och dimensionslinje och storleken själv. För en mer förståelig fördelning ska två huvudtyper särskiljas: vinkel, som respektive ger information om vinkelns storlek och linjär, karakteriserande längd, bredd, höjd, tjocklek och liknande värden.

Det är nödvändigt att ta hänsyn till det faktum att tillämpningen av dimensioner, och i princip alla arbetar med ritningen, regleras av de standarder som föreskrivs i "GOST 2.307 - 68". Och dessa normer bör inte försummas.
Hur man sätter dimensioner
Först måste du skapa formen i sig, där du vill dimensionera.
Expandera sedan fliken "Abstrakt" och klicka på avsnittet "Dimensioner".
Nu måste du välja en vy, till exempel "Linjär".
I nedre delen av skärmen visas kommandotolken:

Använd musen och markören, alternativt ange första och andra punkter i det definierade segmentet på den valda formen.
När de nödvändiga punkterna är bestämda, kommer du att bli ombedd att välja platsen för dimensionslinjen:

När det visat sig att värdena är placerade trycker du på Enter-knappen för att acceptera den angivna data.
Som ett alternativ kan du kringgå markeringen av poäng vid en sida och använda valet av en del av ritningen.
För att göra detta måste du omedelbart trycka på "Enter" på den första förfrågan, så funktionen "Select object" kommer att tillämpas.
Nu är det bara att indikera genom att klicka på en del av figuren / ritningen och dra tillbaka markören och klicka med musen för att bestämma placeringen av dimensionslinjen.
Ytterligare alternativ
Dessa alternativ har redan nämnts ovan, de visas på den första prompten på kommandoraden, och deras syfte är följande:
- "Mtext" är det alternativ som kallar redigeraren. Det låter dig ändra den redan angivna data eller lägga till ytterligare tecken i form av "+" / "-" / "&", etc.
- "Text" - det här alternativet ger möjlighet att redigera text direkt från kommandoraden utan att involvera och utan att ringa redigeraren.
- "Vinkel" - används för att ändra vridningsvinkeln för den inmatade texten.
- "Horisontell / Vertikal" - för att bestämma endast det vertikala eller bara det horisontella arrangemanget av värden.
- "Rotated" - enligt samma princip som alternativet "Angle".
Hur man ringer till
I komplexa föremål, ritningar, finns det situationer där det helt enkelt inte finns någon plats att ta ett dimensionellt värde, eller det kommer helt enkelt att vara oskäligt på grund av närvaron av många detaljer.
Det är för dessa ändamål att alternativet "Callout" finns, vilket låter dig ställa in önskat dimensionsvärde utöver det valda objektet.
Först och främst sätta upp callouts utseende, ring "Multileader Style Manager" för detta och klicka sedan på "Edit" knappen för att ändra standardstil.
I dialogrutan "Ändringar i format för multiledare: Standart" finns tre flikar:
- "Format" - du kan välja typen av callouts: rak eller spline, färg, tjocklek och typ av linjer, samt en pilsymbol.
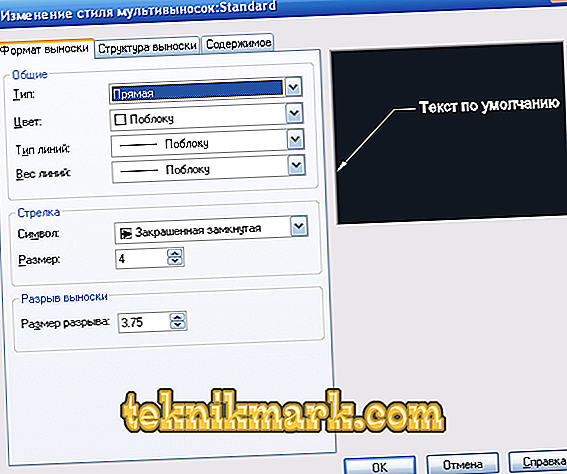
- "Struktur" - hyllans storlek fungerar som huvudparametern.
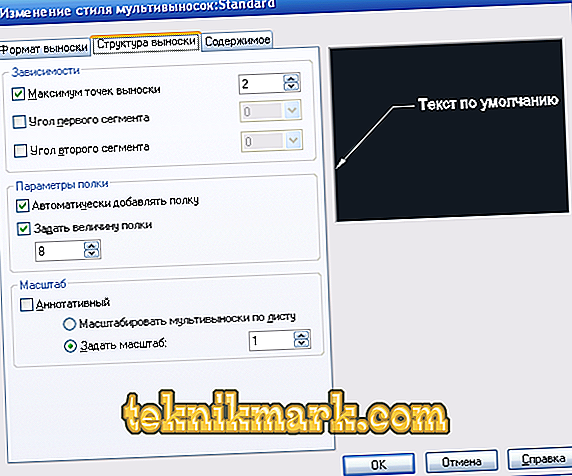
- "Innehåll" - används för att redigera textkomponenten (anteckningar).

Det är också värt att uppmärksamma dialogrutan "Ledarparametrar", liknar den som beskrivits ovan, 3 flikar visas eller tillhandahålls, vilka definierar följande parametrar:
- "Sammanfattning". Den är baserad på definitionerna av typen annotation, Mtext-läget och valet av återanvändning.

- "Callout och pil". Utseendet på de angivna ledarens linjer, pilens utseende, antalet poäng och vinklarnas beroende.

- "Alignment". Anger läget för höger och vänster text eller placering av text ovanför hyllan.

Användbara kommandon och variabler
- "CMLEADERSTYLE" - för att ställa in namnet på den aktuella multiladdarstilen;
- "BRAZMER" - tjänar till att tillämpa värden baserat på valda objekt
- "RZMDIAMETER" - ställer in bågen eller cirkelns diameter;
- "REZMORDINAT" - ritar ordinära dimensionella värden;
- "RZMRAZORVAT" - för att återställa eller bryta dimensionslinjerna som skär varandra.
Många nybörjare står inför det faktum att ritningen har upphört att visas eller storleken inte alls synlig. Anledningen är enkel. Faktum är att de nödvändiga värdena visas, men som standard är minsta storlek inställd, vilket helt enkelt inte syns på den stora ritningen. Problemet löses genom att bara förstora objektet (genom att rulla på mushjulet) och / eller genom att ställa in den externa skärmen i dialogrutorna som beskrivs ovan.