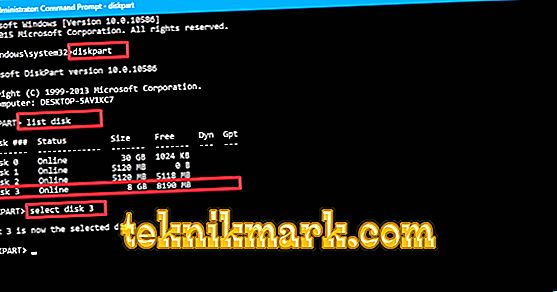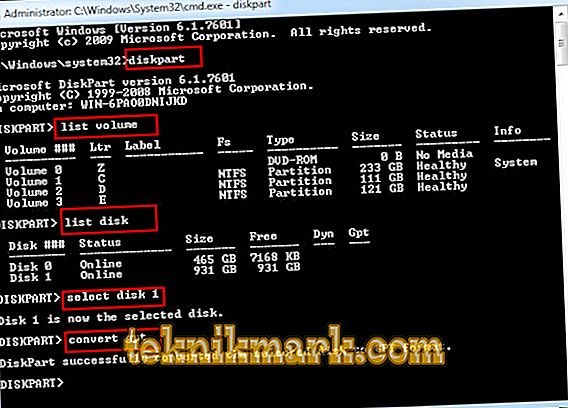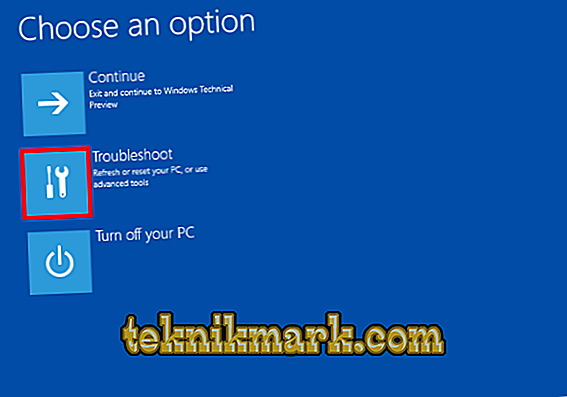Det finns två typer av partitioner - MBR och GPT, och många användare när man försöker installera Windows står inför felet "Det finns ett MBR-partitionstabell på disken". Vad orsakade och vilka lösningsmetoder är det? Innan du börjar konvertera måste du förstå deras skillnader. MBR är en tidigare partitionsstruktur, den utvecklades tillbaka 1983. MBR innehåller en specifik boot sektor, som låter dig ladda operativsystemet.

Metoder för att eliminera fel vid installation av Windows "På skivan finns en tabell med MBR-partitioner."
Varför inträffar ett fel
MBR-fel kan ha tre olika orsaker:
- virus;
- Diskfel;
- Skriv över den MBR som orsakas av programmet.
Alla vet om effekterna av en PC-infektion med ett virus. Många av dem riktar sig till huvudstartområdet, eftersom det här är den viktigaste delen av din hårddisk. HDD-kraschar är också den främsta orsaken till fönstrets utseende "På den valda skivan är MBR-partitionstabellen". Om hårddiskområdet med MBR innehåller flera defekta kluster, kommer startposten att vara oläslig. Vissa program övergår också ibland en del av MBR, vilket orsakar skada på den.
Hur konverterar MBR till GPT
Denna strukturparameter har sina begränsningar och gäller endast hårddiskar mindre än 2 TB. Om det för flera år sedan inte var ett allvarligt problem, med ökningen av antalet stora hårddiskar, är det inte förvånande att MBR-standarden redan är föråldrad. Med MBR-strukturen kan du ha upp till fyra primära partitioner, vilket är ett problem för vissa användare.
Hur konverterar du MBR till GPT-skiva i Windows 10
GPT har inte begränsningarna för sin föregångare, därför stöder det ett nästan oändligt antal sektioner. GPT innehåller bilder av partitioner och startfiler på olika ställen. Därför är systemet stabilt, och även om dessa filer skrivs över eller skadas kommer det inga allvarliga problem. GPT stöder också den cykliska redundanskontrollfunktionen, som analyserar data för skador. Sammantaget ger GPT bättre prestanda. Det finns också en hårdvarubegränsning, och om du använder BIOS istället för UEFI, är det inte möjligt att starta från GPT. GPT kräver också 64-bitars Windows 10, 8, 7 eller Vista.
Utan att spara data
Det finns flera sätt att konvertera HDD-partitioner utan att spara data.
Använda Diskpart
Diskpart är ett kraftfullt verktyg som kan hjälpa dig att konvertera en MBR-partition till GPT på Windows 7, 10 och andra. Programvaran tar bort alla filer och mappar från hårddisken, därför rekommenderas starkt att skapa säkerhetskopior av viktiga filer. Att konvertera gör följande:
- Vinn + X och klicka på "Kommandotolk" (som administratör). Om funktionen inte är tillgänglig kan du använda PowerShell.
- I fönstret som öppnas skriver du in diskpart och trycker på Enter.
- Skriv lista disk och tryck på Enter. En lista över alla hårddiskar på datorn visas. Om endast en enhet är installerad kan du inte konvertera den när du loggar in i Windows.
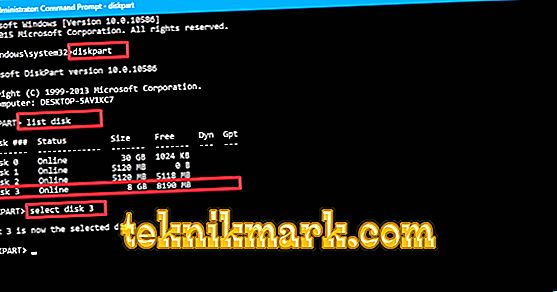
- Ange välj disk X. Byt ut X med rätt HDD-nummer ovan. Det är oerhört viktigt att välja rätt enhet, var försiktig. Om du väljer fel disk kommer alla data att gå vilse, så vi rekommenderar dig att väga allt två gånger. Ett av de enklaste sätten att välja rätt HDD är att kontrollera dess storlek. Om du har två eller flera hårddiskar kan du enkelt skilja dem efter storlek.
- Skriv nu ren och tryck på Enter. Efter att ha kört det här kommandot kommer alla filer från hårddisken att raderas, så var noga med att skapa kopior av alla viktiga dokument.
- Skriv konvertera gpt och tryck på Enter.
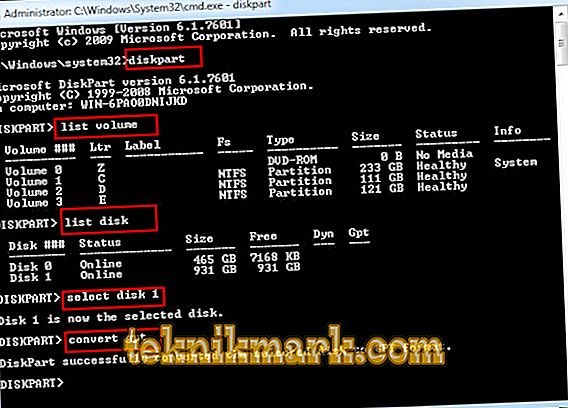
Därefter konverteras den valda hårddisken från MBR till GPT. Återigen noterar vi att Diskpart är ett mycket kraftfullt verktyg, så kom ihåg att du använder det på egen risk och risk.
Diskpart under Windows installation
Om du behöver konvertera MBR till GPT kan du enkelt göra det med Diskpart. Gör så här genom att följa dessa steg:
- Starta datorn från installationsmediet.
- Välj önskat språk och klicka på Nästa.
- Klicka på "Reparera din dator" i nedre högra hörnet.
- Välj Felsök - Avancerade alternativ - Kommandorad (Felsök - Avancerade alternativ - Kommandotolk) och välj ditt användarnamn. Ange om nödvändigt ditt lösenord.
- När du har startat kommandoraden följer du stegen från tidigare metod för att starta och använda Diskpart.
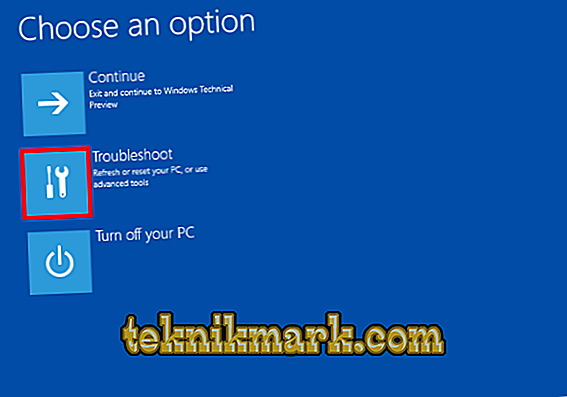
Du kan omedelbart starta en kommandotolk när du installerar Windows med tangentbordsknappen Shift + F10. Denna metod liknar den första lösningen, men genom att köra Diskpart utanför Windows kan man även konvertera partitionen till systemet. Diskpart tar bort alla filer från den valda hårddisken, så var försiktig när du använder den här metoden. Observera att du inte behöver använda installationsmedia för att köra kommandoraden utanför Windows. Det enklaste sättet att göra detta är att öppna "Start" -menyn, tryck på "Power" -knappen, tryck och håll ned Shift-tangenten och välj "Starta om" från menyn. Nu behöver du bara gå till felsökningssektionen - Avancerade alternativ - Kommandorad. Därefter kan du köra kommandoraden och använda Diskpart utan några problem.
Konvertera disk när du installerar Windows
Datorn kan automatiskt konvertera en skiva från MBR till GPT när du installerar Windows. Du måste ladda installationsmediet i UEFI-läget, varefter skivan automatiskt konverteras till GPT. Gör så här genom att följa dessa steg:
- Ladda ner installationsmediet i UEFI-läget.
- Du kommer att bli uppmanad att välja typ av installation. Välj Anpassad.
- Välj alla delar av hårddisken och klicka på "Ta bort". Detta kommer att radera alla filer från hårddisken, så var säker på att säkerhetskopiera dem. När du har raderat alla partitioner ser du ett stort område odelat utrymme.
- Välj odelat utrymme och klicka på Nästa.
- Följ anvisningarna för att slutföra installationen.

Den här metoden är användbar om du installerar Windows på en helt ny dator eller om du vill installera om systemet och konvertera huvudhårddisken. Metoden är ganska enkel, men för att kunna använda den måste du ha UEFI-stöd och ladda ner installationsmedia i UEFI-läge.
Använda Diskhantering
Ett bekvämare sätt för en vanlig användare att konvertera MBR till en GPT-enhet använder ett grafiskt gränssnitt för systemet. För att göra detta, kör Diskhantering och konvertera HDD. Du kan göra så här:
- Tryck på Windows-tangenten + X och välj "Diskhantering".
- När Diskhantering öppnas visas en lista över alla hårddiskar och partitioner på datorn. Innan du konverterar en skiva till GPT måste du radera alla filer och partitioner. För att göra det, högerklicka på önskad sektion och välj "Radera". Upprepa detta steg för alla sektioner.
- När du har raderat alla partitioner högerklickar du på hårddisken och väljer "Convert to GPT disk" i menyn.

Tänk på att metoden inte kan konvertera systemskivan medan du kör Windows. Denna lösning är också ganska snabb och enkel, och om du föredrar att använda ett grafiskt gränssnitt, var noga med att prova det. I det här fallet kommer alla dina filer från hårddisken att raderas, så var noga med att säkerhetskopiera i förväg.
Ingen dataförlust
Du kan också konvertera hårddiskpartitioner utan att radera data på flera sätt.
Använda MBR2GPT
I de flesta fall kommer konverteringsprocessen att radera alla filer från skivan. Windows 10 Creators Update tog ett nytt verktyg som heter MBR2GPT, som låter dig konvertera en disk utan att radera filer. För att använda det, följ dessa steg:
- Navigera till den avancerade lanseringen. För att göra detta, öppna "Start" -menyn, tryck på "Power" -knappen, håll ner "Shift" -tangenten och klicka på "Starta om".
- En lista med alternativ öppnas. Öppna "Felsökning" - "Avancerade alternativ" - "Kommandorad". Välj ditt konto och ange ditt lösenord.
- I kommandotolken som öppnas skriver du mbr2gpt / validate.
- Om det inte finns några fel skriver du mbr2gpt / convert och trycker på Enter. Efter att ha kört det här kommandot konverteras disken från MBR till GPT.

Det rekommenderas inte att använda det här verktyget, eftersom du kan stöta på olika problem. För att använda det i Windows-miljö, lägg till / tillåtFullOS efter varje kommando:
- mbr2gpt / validera / allowFullOS
- mbr2gpt / convert / allowFullOS
Här kan du direkt ange vilken skiva som ska konverteras - med kommandot / disken: X. Om du till exempel vill konvertera den första hårddisken skriver du:
mbr2gpt / konvertera / disk: 1.
Använda MiniTool Partition Wizard
MiniTool Partition Wizard kan hjälpa användare att konvertera en MBR-skiva som innehåller Windows till GPT. Ladda ner programvara kan vara från webbplatsutvecklare.
VIKTIGT. Om du arbetar med en systemdisk i förväg vid eventuella olyckor efter konvertering:
- Skapa en startbar Media MiniTool Partition Wizard.
- Skapa en systembild eller säkerhetskopia av hela hårddisken.

För att kunna starta upp en GPT-skiva måste systemet stödja UEFI-läget. Kör programmet och följ anvisningarna:
- Välj den MBR-skiva du vill konvertera.
- Välj "Konvertera MBR-skiva till GPT-skiva":
- I listan till vänster väljer du "Konvertera disk."
- Välj det i rullgardinsmenyn på "Disc" -menyn ovan.
- Högerklicka på önskad disk och välj "Konvertera" i popuplistan.
- Klicka på "Apply" knappen för att utföra den planerade verksamheten.
- I popup-fönstret väljer du "Ja" för att börja konvertera disken från MBR till GPT.
- I slutet klickar du på "OK".
Så här fixar du genom Legacy-läget
Det finns ett annat sätt att lösa MBR-problemet, där installationen av Windows är omöjlig - via BIOS:
- så snart ett välkomstfönster visas med namnet på moderkortet, tryck snabbt på Del eller F2 tills BIOS-inställningsmenyn öppnas.
- Använd pilknapparna på tangentbordet för att välja Boot-fliken;
- Hitta alternativet Boot Mode här, välj det och tryck på Enter;
- I menyn som öppnas ändras starttypen från UEFI till Legacy eller CSM (Kompatibilitetssupportläge).

Om du inte installerade Windows 7, 8 eller 10 på grund av ett fel i MBR-tabellen, låter den här metoden enkelt ignoreras. Olika firmwareversioner av moderkort har olika BIOS-versioner, så i mycket sällsynta fall kan menypunkter skilja sig. Om du är osäker är det bättre att använda instruktionerna för moderkortet. Du kan ladda ner den på tillverkarens hemsida.