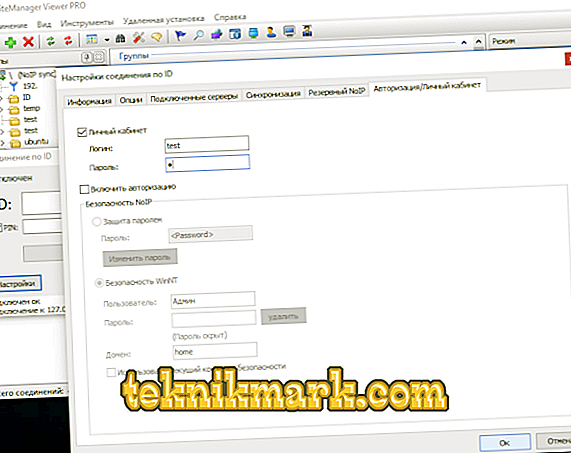LiteManager Free tillåter dig att arbeta med en dator (eller flera på en gång), som ligger på avstånd från användaren. Till skillnad från liknande tillämpningar förbjuder denna programvara inte fri företagsanvändning - täckningsgränsen är 30 maskiner i taget. För resten är det inga begränsningar, och det är inte nödvändigt att köpa en betald licens. Förutom fri användning har programmet flera andra fördelar:
- Du kan spela in vad som händer på skärmen och konvertera det till ett bekvämt format.
- Det finns en chatt, som är till stor hjälp om du använder ansökan för utbildningsändamål eller ger stöd till praktikanter på jobbet.
- Genom programmet får du fullständig åtkomst till en annan dator, inklusive systemhanteringsfunktioner.
- Du kan ladda ner och installera program på en dator långt ifrån dig;
- Fjärråtkomst till en dator via LiteManager har ingen tidsbegränsning.

Så här använder du programmet LiteManager Free.
Om du behöver utökade rättigheter: Tillgång till proxyserverens fina inställningar, till exempel, den betalda versionen av LiteManager Pro Server är samma program men med bra funktioner:
- obegränsat antal datorer som du kan ansluta till;
- fjärrutskrift på skrivaren;
- Praktiska tillägg för företagsanvändning: delade adressböcker, synkronisering mm.
- ritning med musen på arbetsområdet.
Den är lämplig för stora företag och professionella systemadministratörer, såväl som frilansare, ledande kurser. Om du redan har valt mellan LiteManager Free och Pro, låt oss se hur du använder programmet.

installation
Gå till tillverkarens hemsida och ladda ner distributionspaketet som motsvarar din digitals digitalkapacitet.
- Unzip arkivet - det kommer att finnas två filer.
- För att få fjärråtkomst till en dator via LiteManager måste du installera en fil som heter Server på den och en fil som heter Viewer på huvuddatorn.
- Börja med serverdistributionen: starta installationsfönstret och klicka på "Nästa".

- Välj en mapp för lagring av filer (standard är C / ProgramFiles).
- Därefter måste du komma med en digital kod med 8 komponenter, klicka på "Set / Change" -knappen och ange värdet i strängen. Det måste förstås lagras eller skrivas ned.
- Samma sak att göra med tittarfilen.
Nu visas programmet längst ner till vänster, där ikonerna för antivirusprogrammet och uppdateringscentret normalt finns. För att ringa det, klicka bara på den blå logotypen.
Inställning och användning
Vi uppmärksammar också en liten instruktion om programvarans grundläggande konfiguration:
- Öppna programmet från administratörens dator.
- I fönstret som visas, till höger hittar du "Mode" -knappen - klicka på den.
- Välj "Anslutning via ID".
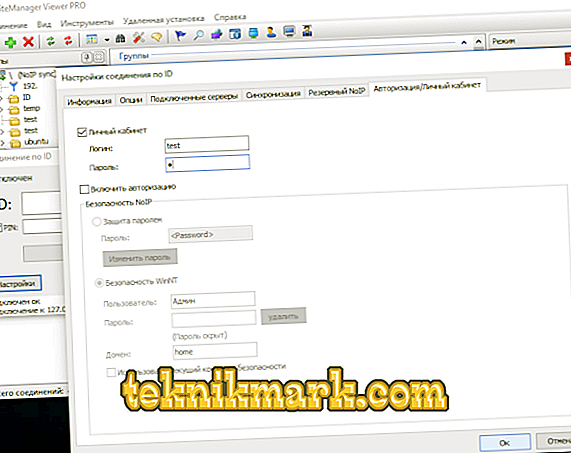
- Ett fönster visas där du måste ange lösenordet du uppfann.
- På fjärrdatorn visas en meddelande om anslutningsförfrågan, du måste tillåta anslutningen.
Du kommer se alla datorer under kontroll i huvudprogramfönstret och kan växla mellan dem med ett klick. Överst finns en verktygsfält och en chattknapp, genom att klicka på den kommer du att se meddelandevinduet för att skriva meddelanden.
Möjliga problem och deras lösning
Ibland finns det problem med LiteManager Free, nu ska vi analysera de viktigaste och berätta hur du löser dem.
Det gick inte att ansluta till en annan dator
Om du försöker kontakta en fjärransluten dator, men varje gång du återvänder till lösenordsfältet kan du prova följande:
- Se till att fjärrdatorn har programmet installerat korrekt och rätt lösenord är inställt.
- Kontrollera också att lösenordet du skrev in är korrekt.
- Om du hämtade servern och serverns filer separat eller från en tvivelaktig webbplats, kontrollera sedan att de är samma version.
- Ange kommandot för brandväggar för att tillåta anslutningar - detta måste göras på båda datorerna.
- Kontrollera om servern är installerad och kör på fjärrdatorn, kontrollera även versionen av Viewer och Server - helst borde de vara desamma.
- Kontrollera Internet, om det inte fungerar eller saktas, kommer anslutningen inte att kunna upprätta.
Programmet kommer inte ihåg listan över anslutningar
Det händer att efter att programmet har startats, försvinner listan över satellitdatorer på administratörens dator. Tyvärr är detta beteende typiskt för försöksversionen av programmet (när du bytte från en gratis till en betald version och demonstrationstiden slutade). Du kan avinstallera LiteManager och installera om den fria versionen.
Inkompatibilitet med Kaspersky Anti-Virus
Tyvärr står LiteManager i konflikt med den här produkten, vilket gör att det är omöjligt att arbeta normalt - fönstret hänger hela tiden, musen rör sig långsamt. Det är bättre att inaktivera antivirusprogrammet när du arbetar med chefen. Du kan också ta bort en av drivrutinerna - kl1.sys (den finns i mappen System32 i avsnittet "Drivers" på systemskivan). Detta kan hända när man interagerar med andra antivirusvirusar - vissa anser att LiteManager är ett skadligt föremål och blockerar funktionerna.
Endast ett läge är tillgängligt.
Listan över anslutningsmetoder med satellit-PC presenterar vanligtvis olika metoder: "Visa", "Demonstration", "Hantering", "Aktivitetshanterare" etc. Ibland blir allting till icke-klickbart eller bara en är tillgänglig. Titta på avsnittet "Inställningar" - kanske du oavsiktligt har förbjudit att arbeta i vissa lägen.

Långsamt arbetsprogram
Bremsning av musen och öppnande av fönster på en fjärr-dator är associerad antingen med låg Internethastighet eller med begränsade resurser på datorn som du är ansluten till. Innan du installerar hanteraren, kontrollera systemkraven.