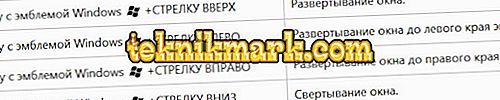tillträde
Använd ofta en dator och vill betydligt förenkla och påskynda ditt arbete på det? Windows 10-operativsystemet och även äldre utgåvor har inbyggd funktionalitet för detta - de så kallade snabbtangenterna. De är kombinationer av knappar på tangentbordet genom att trycka på vilken, användaren kan utföra en viss operation utan att använda musen och kontextmenyn i systemet. Efter att ha lärt sig det mest nödvändiga för ditt arbete kan du förbättra produktiviteten avsevärt. Trots det faktum att utvecklarna själva har implementerat ett stort antal sådana kombinationer, räcker det för en vanlig användare att bara känna till vissa för de operationer som han utför oftast.

Windows-snabbtangenterna återvinns för komfort
Vi erbjuder dig de viktigaste Windows-snabbtangenterna i form av en bekväm lista och en beskrivning av vad som händer som ett resultat. Du kan skriva ut den här listan, placera den på ett synligt ställe och studera de knappar du behöver.
Applikation och fönsterhantering
Vinn +:
- ← / → - fäst fönstret i det löpande programmet till vänster eller höger sida av skärmen.
- ↑ - beroende på fönstret, kan du expandera det till helskärm eller fästa i övre hörnet och dela arbetsområdet i 4 delar. Den första pressen utvecklar den på halvskärmen, den andra - läggs till det övre hörnet, den tredje - expanderar till helskärm.
- ↓ - utför motsatsen till föregående åtgärd. Kombinationen minimerar applikationen eller fäster den till skärmens nedre hörn.
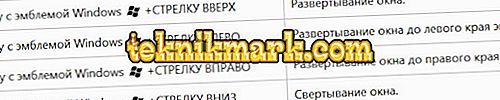
- D - gör att du kan minimera alla öppna program genom att köra skrivbordet och sedan återställa dem igen.
- Shift + M - returnera minimerade fönster till arbetsförhållanden.
- Hem - minimerar alla fönster utom det du arbetar med; När du trycker på igen, återställer du dem alla tillbaka.
- Shift + → eller ← - flytta körfönstret till den andra anslutna bildskärmen.
- T - tillåter dig att starta programmet från aktivitetsfältet; Välj önskat program, tryck på Enter-knappen.
- 0 ... 9 - räkna hur många program som är tilldelade till aktivitetsfältet, tryck sedan på tangentkombinationen "Windows + nummer från 0 till 9" för att starta det önskade programmet.
Dessutom:
Alt + Tab - låter dig byta de medföljande programmen.
Alt + F4 - stäng löpfönstret (liknar korset i övre hörnet).
dirigent
Win + E - aktivera Utforskaren.
Ctrl +:
- N - starta ett nytt fönster.
- Shift + N - skapa en ny tom mapp.
- Musrullehjul - ändra typ av filer och mappar (stora ikoner, tabell, lista ...).

Alt +:
- ↑ - gå tillbaka en nivå.
- ← - Återgå till föregående mapp från surfhistoriken.
- → - Gå till nästa mapp från surfhistoriken.
Virtuella skrivbord
Vinn +:
- Ctrl + D - skapa ett nytt virtuellt skrivbord.
- Ctrl + ← - Växla mellan skrivbord från höger till vänster.
- Ctrl + → - Växla mellan skrivbord från vänster till höger.
- Ctrl + F4 - stäng aktivt virtuellt skrivbord med alla program som körs.
- Tab - visa alla skrivbord och program öppna på var och en av dem.

Windows-snabbtangenter
Ctrl +:
- A - välj innehållet på hela skärmen.
- C - Kopiera markerade objekt.
- X - klippa utvalda objekt.
- V - klistra in kopierade element.
- D - radera markerade objekt.
- Z - Ångra den senaste operationen.
- Y - Upprepa den senaste operationen.
Alt + pilar - rotera displayen av innehållet i fönstret. På vanliga datorer eller bärbara datorer används sällan, eftersom skärmens rotation nästan inte behövs. När du ansluter ett system med flera bildskärmar kan du behöva rotera en av dem. På tabletterna är skärmrotationen automatisk.
Shift + Esc - ladda ner Windows Task Manager.

Vinn +:
- F1 - Windows Hjälp.
- R - starta dialogrutan för att exekvera systemkommandon.
- Mellanslag - Ändra inmatningsspråket och tangentbordslayouten.
- A - starta supportcenter och Windows 10-anmälningspanelen.
- S - öppna systemsökningen (inte förväxlas med sökningen inuti ansökan).
- H - ring menyn "Dela" (i de flesta fall ett meningslöst chip, eftersom den uppsättning program som stöder funktionen är försumbar).
- I - kör systeminställningarna (viktigast i Windows 10).
- K - ring menyn för anslutning av externa enheter.
- X - startverktyget för systemverktygen (som ett högerklick på Start-knappen).
- U - Tillgänglighetscenter.
- Ange - Författare.
- L - Lås datorn.
Shift + Delete - tar bort filer utan spår utan att först placera dem i papperskorgen.
Alt + Enter - Visa egenskaperna för det valda objektet, det är en skiva, en mapp eller bara en fil.
Skärmdumpar, extern bildskärm och kombinationer i spel
Vinn +:
- PrtScr - skapa en skärmdump och spara den i mappen "Skärmdumpar" i "Bilder" -biblioteket.
- Alt + PrtScr - skapa en stillbild av spelskärmen.
- G - startar en spelpanel med några intressanta funktioner, till exempel för att spela in nästa nivå för din videoblogg.
- Alt + G - spela in aktiviteten i det aktiva fönstret under de senaste 30 sekunderna.
- Alt + R - starta eller stoppa inspelningen.
- P - hämtar tilläggsmenyn för tilläggsskärmen; Antalet poäng beror på versionen av systemet (i Windows 10 kan du välja att visa samma innehåll på båda bildskärmarna, expandera bilden med hjälp av den andra skärmen eller stänga av en av dem).
Kommandorad
Från och med Windows 10 lärde kommandoraden att förstå de populäraste nycklarna. Tack vare detta kan även nybörjare följa komplexa instruktioner, utföra operationer med kommandoraden, inte vara rädda för att göra ett misstag om kommandot är för långt.

Ctrl +:
- C - kopiera den valda komponenten.
- V-kopierat kommando infogas i slutet av listan.
- A - välj texten på hela raden (om den finns, annars kommer all text i fönstret att markeras).
- F - sök inuti verktyget.
Alt + F4 - avsluta kommandoraden (liknar korset).
Skift +:
- → eller ← - välj tecknet till höger eller vänster om markören.
- Eller ↓ - välj en linje över eller under markören.
- Ctrl + → eller ← - markera ett ord till höger eller vänster om markören.
- Hem / Slut - välj text till början eller slutet av raden (beroende på markörens position).
- Page Up / Page Down - välj text till början eller slutet av skärmen i förhållande till markörens position.
Funktionstangenter
F1 - hjälp. Hjälpen från den aktiva applikationen öppnas.
F2 - byt namn på fil.
F3 - kör sökningen.
F4 - Visa rullgardinsmenyn i adressfältet i Utforskaren.
F5 - uppdatera skärmen.
F6 - Växla mellan element i den aktiva applikationen.
F7 är historiken för kommandon som används av kommandoraden.
F10 - visa den dolda menyn.
F11 - programmets helskärmsläge.
Tab - rörelse mellan element eller former i programdialogrutan.
PrtScr - skapa en skärmdump och spara den till urklippet.

Windows 10 specifika kombinationer
Vinn + W - starta menyn med den elektroniska penna.
Windows 8 specifika kombinationer
Win - gör att du kan växla mellan helskärms-tunnelmenyn och fönstret för programmet som användes förra gången.
Vinn +:
- C - Utmatning på popuppanelen på höger sida av skärmen.
- Q - sök efter installerade applikationer.
- F - sökfiler på hårddisken.
- W - sök efter enhetsparametrar.
- Z - verktygsfält i Metro applikationer.
- V - visa aktiva meddelanden.

Och det finns också sådana knappar:
Page Up / Page Down - rullning av startskärmen i Metro Style.
Alt + Esc - alternativ växling mellan körprogram.
slutsats
Som du kan se är Windows operativsystem utformat för både omogna användare och användarverkstäder. Snabbtangenter är utformade för att förenkla arbetet och spara tid. Du kan både förenkla arbetet med filer och snabbt rotera skärmen. Observera att vissa program har egna förkortningar och kombinationer, för att lära sig dem, läs programmets hjälp.
Använder du tangentbordsgenvägar när du arbetar på en dator? Vilket lag är det mest populära? Berätta om det i kommentarerna.