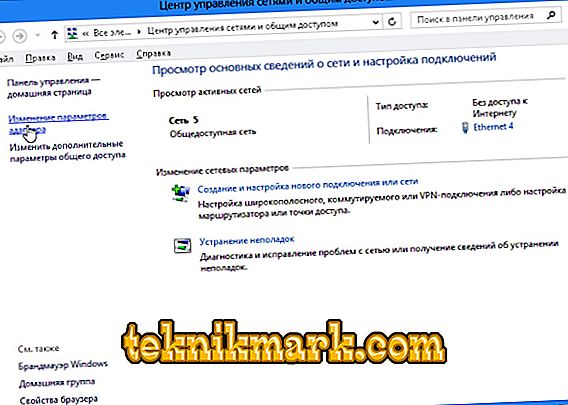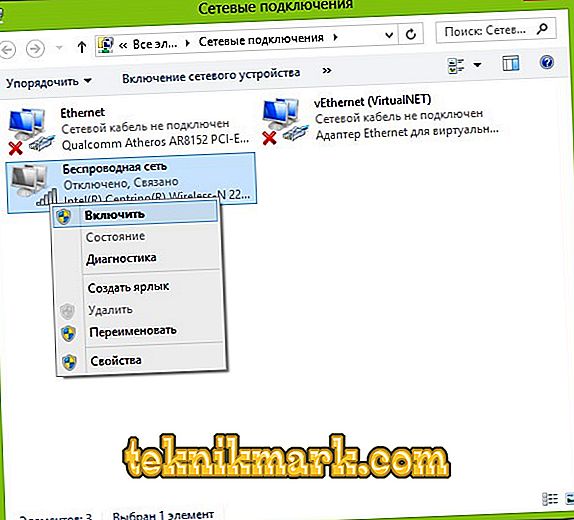Finns det ingen Wi-Fi-ikon på aktivitetsfältet i Windows eller i menyn "Network Management Center"? Det betyder inte att utrustningen har misslyckats. Uppdelningen av teknik är bara en av de sannolika orsakerna. I vissa fall kan du anpassa din trådlösa anslutning.

Vad gör du om det inte finns någon ikon för "Trådlös nätverksanslutning".
skäl
Detta problem uppstår om:
- Ingen Wi-Fi-adapter är installerad. Denna receiver är inbyggd i nästan alla moderna bärbara datorer. Men i många stationära datorer finns det inte bara - bara en lokal anslutning är tillgänglig.
- Wi-Fi-mottagaren är felaktig. Det måste repareras eller bytas ut.
- Saknad, skadad eller föråldrad nätverksenhetsdrivrutin. Om Windows inte hämtade automatiskt den nödvändiga programvaran, installera den manuellt.

- Den trådlösa modulen är inaktiv. Ändra anslutningsinställningarna.
- Fel eller felaktig konfiguration.
- Det finns virus i systemet. Kontrollera din dator för skadlig programvara.
- Antivirus och brandvägg kan även blockera nätverksfunktioner. Avaktivera dem tillfälligt och se om Internet kommer att fungera.
Finns det en wifi-mottagare?
Om mottagaren inte är installerad på datorn ser du inte Wi-Fi-nätverksikonen. Men hur man kontrollerar att du har en adapter? Det enklaste är att titta på PC: s egenskaper. På bärbara datorer ska det finnas en klistermärke på vilken specifikationerna för enheten anges. Ett annat alternativ är att ta reda på adaptermodellen och hitta information om den. Har du en stationär dator? Hitta sedan på systemenhetens portar för att ansluta ett modem. Om en antenn är installerad där, är produkten lämplig för användning via Wi-Fi.

Och det enklaste sättet:
- Du behöver en "Kontrollpanel" Windows.
- Öppna "Enhetshanteraren". Han är i kategorin "Utrustning och ljud".
- Utvid nätverksadapterns meny.
- Se om det finns några modeller där "Wirelles", "802.11" eller "WiFi" anges.

Om det inte finns några sådana etiketter kan du inte konfigurera den trådlösa anslutningen. Men du kan köpa en Wi-Fi-modul eller ett nätverkskort, som redan har en antenn. Det finns också externa Wi-Fi-mottagare.
chaufför
Vanligtvis laddar Windows själv programvaran som behövs. Men om nätverkshårdvarudrivrutinen saknas eller skadas, måste den installeras manuellt.
- Gå till "Enhetshanteraren" via "Kontrollpanelen". Denna meny kan också ringas på ett annat sätt: öppna "Start - Kör" och skriv "devmgmt.msc" i inmatningsfältet.
- Vid sidan av "problemet" bör utrustningen vara ett märke i form av en gul triangel med ett utropstecken.

- Avgiften kommer att markeras som "Okänd enhet" om systemet inte kunde bestämma sin modell, eller det finns ingen lämplig programvara för den. Och det var därför datorn gick inte med i det trådlösa nätverket.
För att ansluta måste du ladda ner programvara. Det finns flera sätt. Den första kommer att fungera om föraren installerats felaktigt.
- Högerklicka på objektet med en gul triangel i hanteraren.
- Välj "Radera" och bekräfta åtgärden.
- Starta om datorn.
- Efter att du startat Windows "upptäcker" närvaron av en ny enhet.
- Om det inte händer, gå tillbaka till Dispatcher.
- Markera något objekt.
- Msgstr "Åtgärder - Uppdatera konfiguration".

Detta fungerar endast med hårdvara som är installerad på principen "Plug and Play" (vilket betyder "Infoga och spela"). Programvaran för dessa enheter laddas av sig själv. Du kan använda dem direkt efter anslutningen. Om det inte finns någon sådan funktion i styrelsen alls:
- Markera något objekt i Dispatcher.
- "Åtgärder - Installera en gammal enhet"
- Ett fönster öppnas med förklaringar. Klicka på "Nästa".
- Kontrollera "Automatisk sökning" eller "Manuell".
- Välj "Nätverkskort".
- Om du känner till modellen och typen av gadget hittar du den i listan.
- Vänta tills installationen är klar.
För att ladda ner en uppdatering av föråldrad programvara:
- I hanteraren högerklickar du på enheten.
- Klicka på "Uppdatera drivrutin" i listan som visas. Det här alternativet kommer att vara aktivt om Windows har bestämt maskinvarumodellen.
- Välj "Automatisk sökning" för att systemet ska hitta programvaran på nätverket och ladda ner den.
- Eller klicka på "Sök på dator" för att ange sökvägen till installationsprogrammet.
Ingår med den nya Wi-Fi-adaptern eller den bärbara datorn bör du köra. Du kan ladda ner nödvändig programvara från den. Om du inte har en drivrutins-CD, och själva systemet inte hittade det:
- Gå till webbplatsen för tillverkaren av nätverksutrustning.
- I sökfältet kopierar du modellnamnet.
- Öppna sidan med information om din adapter.
- Hämta mjukvara därifrån. Det finns vanligtvis i avsnittet "Support" ("Support"), "Downloads" ("Downloads"), "Files" (eller "Programs").
Det finns speciella applikationer för installation av systemprogramvara. Till exempel Driver Booster. Det bestämmer maskinvarormodellen och laddar de senaste drivrutinsversionerna för den.

inställningar
Du kan ha fel nätverkskonfiguration. För att ansluta till Wi-Fi måste du konfigurera det. Först, gör en diagnos.
- "Kontrollpanel".
- Kategori "Internet".
- Meny "Nätverkskontrollcenter".
- "Felsökning".
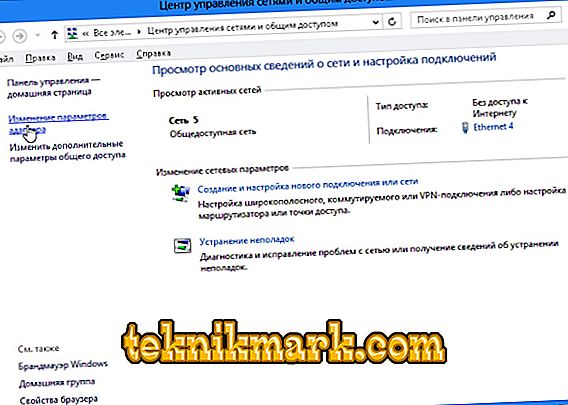
- Artikelnummer "Adapter".
- Välj "Alla adaptrar". Eller specifikt "Trådlös anslutning".
- Tjänsten identifierar eventuella problem. Han kommer att eliminera dem på egen hand eller berätta hur man gör det.
För att ansluta till en åtkomstpunkt måste Wi-Fi-modulen vara aktiv. På bärbara datorer kan den styras med tangentbordets genväg. Vilka knappar som ska tryckas beror på gadgetens modell. Till exempel "Fn + F5", "Fn + F7" eller "Fn + F9". De ritar motsvarande bilder. Men ibland slog användarna på dem av misstag. Ja, och på en stationär dator kan Wi-Fi-modulen vara inaktiverad. Så här konfigurerar du:
- Högerklicka på nätverksikonen i anmälningspanelen.
- Öppna "Control Center". Samma meny kan nås via Windows Kontrollpanel.
- Öppna adapterinställningar.
- Inaktiva anslutningar är gråtonade.
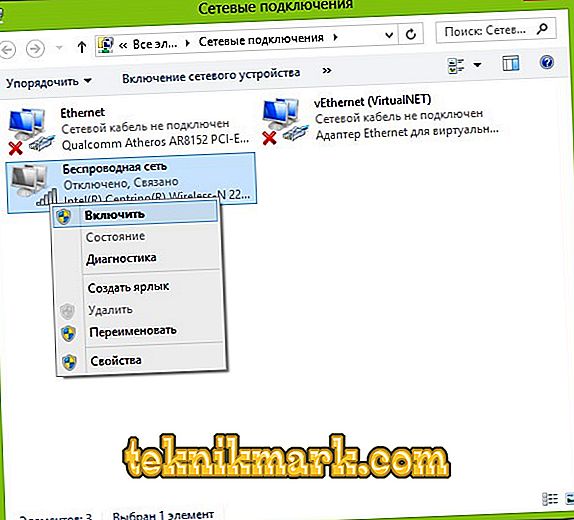
- Leta upp ikonen för trådlös nätverksanslutning. Om det inte finns, är problemet inte i inställningarna.
- Dubbelklicka på den med vänster musknapp.
- Eller i snabbmenyn, välj "Status". Det finns information om nätverket.
Nu kan du återansluta "över luften" om Wi-Fi-ikonen försvinner. Men om nätverkskortet fortfarande är trasigt är det bättre att kontakta mastern i servicecentret.