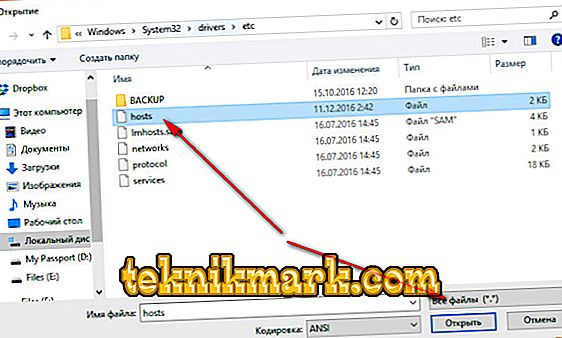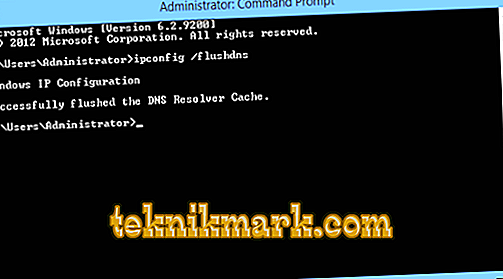Windows är ett mycket använt GUI-baserat operativsystem. Som en Windows-användare kan du ha stött på ett Connectionfailure-felmeddelande. Den här artikeln hjälper dig att lösa problemet.

När vi stöter på ett problem på en mobiltelefon eller dator är det första steget vi tar att starta om enheten. I de flesta fall bör detta lösa problemet. Starta om datorn, och om det inte hjälper, följ dessa rekommendationer i sin tur. Ta reda på vad som gick fel på ditt system. Detta hjälper dig att lösa problemet så snart som möjligt.
Orsaker till anslutningsfel
Det kan hända att du stöter på ett sådant fel när du försöker ansluta datorn (Windows 7/8 / 8.1 eller 10) till Internet via en bredbandsanslutning. Enligt teknisk information är felet Connection Connection en av de vanligaste i Windows. Kanske är anledningen att du har konfigurerat modemet felaktigt, men det kan finnas andra faktorer:
- Blockera brandvägg.
- Antiviruslås.
- Föräldrakontroll inställningar.
- Filhanterare.
- Problem med webbläsaren.
- Arbeta på servern.
- Felaktiga DNS-inställningar.
- Tekniskt arbete av leverantören etc.
Någon av de ovanstående orsakerna kan indikera ett felmeddelande för anslutningsfel. Tänk på problemen och deras lösningar mer detaljerat.
Sätt att lösa felet
Innan du börjar leta efter en annan lösning och göra några ändringar, försök först med enkla och grundläggande rekommendationer. Här är några av dem: Starta om datorn och / eller modemet eller någon annan enhet för att ansluta till Internet. Dessa steg är det mest grundläggande och första steget för att felsöka några problem. I de flesta fall kommer en omstart att fixa felet Connection Connection. Om detta inte löser ditt problem följer du dessa rekommendationer.
Blockering av brandvägg
Brandvägg används för att förhindra obehöriga användare att komma åt filer och resurser på din dator. Tyvärr är Windows Firewall inte perfekt och kan skada datorn. Den bästa brandväggsprogramvaran är tillgänglig för Windows, så du kan inaktivera den och använda annan programvara. Nedan följer instruktioner för att inaktivera Windows-brandväggen och reparera webbläsaren:
- Klicka och håll ner ikonen Windows och X. Rulla upp och klicka på Kontrollpanelen.
- Klicka på System och säkerhet.
- Klicka på Windows-brandväggen.
- Välj att aktivera eller inaktivera Windows Firewall.

- Välj Inaktivera Windows-brandväggen (rekommenderas inte) för privata och offentliga nätverksinställningar och klicka sedan på OK.
Därefter startar om datorn och kontrollerar nätverksfunktionerna. Om problemet inte är löst, fortsätt till nästa lösning.
Inaktivera Antivirus
Från och med årsdagen uppdatering av Windows 10 sommaren 2016 kan Windows Defender faktiskt arbeta tillsammans med en annan antivirusprogram. Installera en annan applikation avaktiverar inte Windows Defender själv, utan bara dess realtidsskyddskomponent. Det innebär att en tredjepartsprogram ger skydd i realtid, men du kan fortfarande köra skanningen manuellt med Defender när du vill.
Om du vill se till att Windows 10 Defenders realtidsskydd är inaktiverat eller återaktiverat efter avinstallation av anti-virusprogrammet från tredje part, klicka på Start, skriv Defender och välj sedan Windows Defender.
- I huvudfönstret Windows Defender i övre högra hörnet klickar du på knappen Inställningar.
- "Inställningsfönstret" öppnas. Observera att du också kan komma åt dem i menyn "Inställningar" - "Uppdateringar och säkerhet" - "Windows Defender". Se bara till att Real-time Protection-omkopplaren är inställd på önskat sätt.

Skyddet "Realtidsskydd" är inställt
Det finns ytterligare en sak du behöver veta om att skydda Windows 10 i realtid. Om du inaktiverar det och du inte har någon annan antivirusprogram installerad, aktiveras Defender automatiskt i realtidssäkerhet när Windows startas om. Detta kommer inte hända om du använder en antivirusprogram från tredje part. För att inaktivera skanning och blockera nätverket kan du helt enkelt utesluta hela systemskivan från skanningen.
- Gå till "Inställningar" - "Uppdatering och säkerhet" - "Windows Defender" och klicka på länken "Lägg till undantag".
- Klicka på knappen Exkludera mapp och välj C: \ -driften.
Om du har ytterligare diskar på din dator kan du också utesluta dem. Uteslutning av dessa skivor liknar inaktiverande antivirusskydd.
Inaktivera Windows Defender på Windows 7 eller 8
I Windows 7 och 8 måste du helt avaktivera Windows Defender om du vill köra en annan antivirusprogram. Du kan inte helt enkelt inaktivera realtidsskydd, som i Windows 10. Återigen måste Defender avaktiveras automatiskt när du installerar ett program från tredje part och återaktiveras om du avinstallerar programmet senare.
- För att öppna Windows Defender, klicka på Start, skriv Defender och klicka på Windows Defender.

- Gå till sidan "Verktyg" i menyn och klicka sedan på länken "Alternativ".
- Klicka på fliken Administratör i den vänstra rutan och välj sedan kryssrutan "Använd det här programmet" som du tycker är lämplig. När du är klar klickar du på knappen Spara.
Windows Defender bekräftar att du har inaktiverat det. Klart!
Föräldrakontroll
Microsoft erbjuder föräldrakontroll på alla dess enheter och operativsystem så att barn inte kan komma åt saker som inte är lämpliga för sin ålder. Det här är en mycket användbar funktion, men det kan störa användarna i stor utsträckning om det hela tiden är på. Det skulle inte tillåta en vuxen som har rätt att använda alla funktioner för att få tillgång till allt. Därför är det av största vikt att stänga av det.
Olika versioner av Windows har olika program som stöder föräldrakontroll. Följaktligen finns det olika sätt att avaktivera dem. I den här artikeln visas alla metoder du kan använda för att avbryta föräldrakontroll i Windows XP, Windows 7, Windows Vista och Windows 10.
För Windows 7 med föräldrakontroll:
- Klicka på "Start" -knappen längst till vänster på aktivitetsfältet.
- I kolumnen till höger hittar du kontrollpanelen. Klicka på rubriken "Användarkonton och säkerhet".

- Klicka på Föräldrakontroll och inaktivera funktionen.
Det här inaktiverar föräldrakontroll, vilket kan aktiveras för något användarkonto. Starta om datorn och testa nätverket.
För Windows 7, Vista och XP med Windows Essentials:
- Gå till Kontrollpanelen, som anges ovan, och välj menyn "Ta bort program", som kommer att ligga under rubriken "Program".
- I listan över installerade program hitta Windows Essentials. Markera den och klicka på "Avinstallera / Ändra." Det här alternativet ligger högst upp i listan bredvid organisationen.
- Avmarkera sedan "Family Control" och fortsätt.
- Starta om systemet så att din dator anpassar de ändringar du gjort.
- Öppna en webbläsare och skriv in //account.microsoft.com/family och logga in med det konto som användes för att ställa in föräldrakontroll.
- För att ta bort dig själv från säkerhet måste du först ta bort alla barn. För att göra detta klickar du på Välj barn för att radera eller ändra dess inställningar.
- Välj barn en efter en och ta bort dem.
- Nu måste du gå tillbaka till sidan med huvudåtkomstinställningar och välj "Radera" -delen ovanför avsnittet "Vuxna".
- Välj själv och klicka på radera.
Nu är ditt konto nu slutligen fritt från föräldrakontroll.
För Windows 10:
- Öppna en webbläsare och skriv in //account.microsoft.com/family i adressfältet.
- På den öppna webbsidan loggar du in på ditt konto.
- Det kommer att finnas två avsnitt: vuxna och barn. Välj den du vill ta bort från privatlivet.
- Om du vill ta bort dig själv, gå till avsnittet Vuxna. Men du måste ta bort alla barn innan du tar bort dig själv.
- Gå till någon av sektionerna, välj det konto du vill ta bort från sekretess och klicka på Ta bort.
Starta om datorn och kontrollera internet.
Lås från värdfilen
Om du använder Windows 8 fungerar Windows Defender som standard och förhindrar att värdfilen ändras. Du måste tillåta redigering av den här filen genom att gå till Windows Defender och följ dessa steg:
- Gå till Windows Defender, flytta markören till det högra hörnet för att öppna navigeringsfönstret.
- Klicka på ikonen som ser ut som ett förstoringsglas för att starta en sökning.
- Ange Windows Defender och välj det från listan.
- När Windows Defender öppnas klickar du på fliken Inställningar.
- Ange sedan värden för värdfilen beroende på platsen för Windows-installationen. Här är standardvägen: c: \ windows \ system32 \ drivers \ etc \ hosts
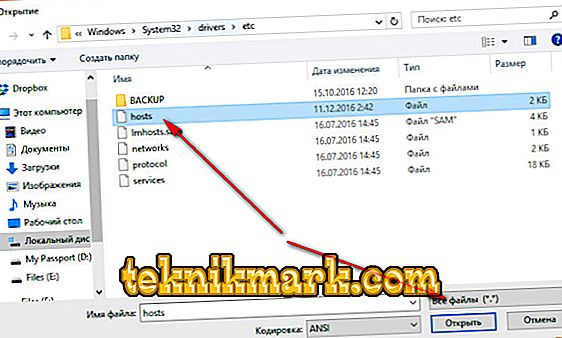
- Klicka på "Lägg till" -knappen och du kommer att se att den kommer att läggas till i listan under filerna.
- Klicka på "Spara ändringar" i nedre högra hörnet och stäng sedan Windows Defender.
Nästa steg är att redigera filen. I enlighet med instruktionerna ovan måste du redigera filen som administratör. Haka över höger sida igen och hitta sedan Anteckningsblock. Öppna den som administratör.
- Öppna filen enligt HOSTS-filvägen.
Här i slutet av dokumentet måste du lägga till IP-adressen och webbadressen till den webbplats som du försöker komma åt. Till exempel: 127.0.0.1 www.url.com
- Gör dina ändringar och klicka på "Spara" genom att klicka på "File" för att öppna menyn.
Detta slutar redigera HOSTS-filen i Windows 8.
Redigering av värdfilen i Windows 10
I Windows 10 måste du lösa ett stort problem innan du börjar göra ändringar i värdfilen. Du behöver administratörsbehörighet för att göra ändringar. Om du har några frågor angående administratörsbehörighet, hänvisar du till hjälpen för Microsoft Administrator för lokala konton eller kontakta din lokala Windows-administratör. I Microsoft-dokumentationen betyder lokala konton "på din dator". Följ dessa steg för att snabbt och enkelt ändra värdfilen:
- Logga in som administratör.
- Högerklicka på ikonen Windows på verktygsfältet.
- En popup-meny visas. Hitta PowerShell, klicka sedan på det här alternativet.
- Ett popup-fönster visas som meddelar dig om du vill tillåta att programmet gör ändringar. Klicka på "Ja" för att fortsätta.
- Ange anteckningsblock. Sedan du lanserar Anteckningar från PowershellAdministrator startar programmet programmet med lämpliga administratörsrättigheter.
- Klicka på Arkiv i Notepad-menyn och klicka sedan på Öppna. Du måste gå till mappen som innehåller värdfilen. Vanligtvis här: c: \ Windows \ System32 \ drivers \ etc \

- Om du inte har aktiverat visning av dolda filer i Windows-inställningarna ser du ingenting.
- Skriv värdar och tryck sedan på Enter. Observera att filen inte har en förlängning. Eftersom värdfilen är systemisk kommer den att döljas om du inte anger visning av dolda dokument i Windows-filinställningarna.
- Vid denna tidpunkt kommer du att se värdfilen. Du behöver IP-adressen på servern där du försöker ange webbadressen. Se till att du följer det angivna exemplet och sätter ett mellanslag mellan IP-adressen och domännamnet du vill använda. Till exempel: 127.0.0.1 www.url.com
Klicka på Arkiv och klicka sedan på SPARA för att spara eventuella ändringar som du kanske har gjort i filen.
Var försiktig, stäng Notepad-fönstret och ladda sedan värddatafilen i enlighet med de första stegen och dubbelkoll på att dina ändringar tillämpas.
Webbläsareproblem
Nästa steg är att kontrollera webbläsarinställningarna och eliminera dem. Det första steget kommer att vara att starta om datorn. I vissa fall kan tillträde till webbplatsen tillfälligt blockeras, så försök att vänta eller gå till webbplatsen från en annan dator.
För att lösa felet i Yandex Browser gör du följande:
- Gå till Inställningar-Ytterligare-Personliga data-innehållsinställningar.
- Kolla här följande punkter:
- Handlers - Tillåt webbplatser att bearbeta loggar.
- Plugins - Kör plugins för endast viktigt innehåll.
- Popup-fönster - Blockera popup-fönster på alla webbplatser.

Nästa steg är att rensa cacheminnet:
- Öppna Inställningar-Avancerad-Radera Privat.
- I fönstret som öppnas markerar du alla kryssrutor och klickar på "Ta bort historik".
Starta om datorn och kontrollera nätverksåtkomst. Andra populära webbläsare som Chrome och Opera är konfigurerade på samma sätt.
Fungerar på servern själv
Anledningen till bristen på tillgång till webbplatsen kan ligga i servern själv. Till exempel när man utför tekniskt arbete. Det enda som kan göras i detta fall är att kontakta serverns eller resursens supporttjänst via e-post eller i sociala nätverk. Kanske kan supportpersonal kräva ytterligare data för att lösa ditt problem.
Återställ DNS-inställningar
Vissa skadliga program gör ändringar i DNS-inställningarna, med det resultat att felet Connection Connection uppträder. Det enklaste sättet att åtgärda det är att återställa DNS-inställningarna. Detta kan göras med kommandoraden:
- Öppna menyn Kör via Start eller tangentkombinationen Win + R.
- I fönstret som öppnas skriver du cmd och trycker på Enter. En kommandotolk öppnas.
- Ange här ipconfig / flushdns.
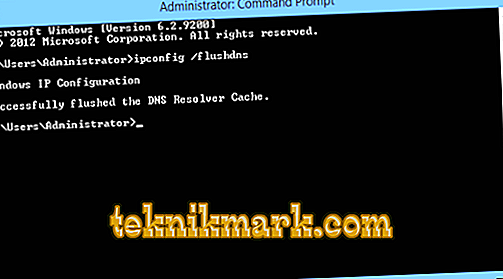
Starta återställningsprocessen. Vänta tills det är klart och kontrollera nätverksfunktionen när du har startat om datorn.
Din leverantör kraschar
En annan vanlig orsak till ett fel är ett problem på din Internetleverantörs server. Du kommer inte att kunna återställa åtkomst själv. Kontakta supporttjänsten via telefon eller via återkopplingsformuläret på webbplatsen (om du har tillgång till Internet) och vänta på att operatören svarar.
TCP / IP-återställning
En IP-adress är en unik identifierare för din dator på Internet. IP-adresskonflikter kan orsaka problem vid anslutning till Internet. Om omstart av systemet och våra andra tips inte fungerar kan du försöka återställa TCP / IP.
Oavsett om du använder Windows Vista, 7, 8, 8.1 eller Windows 10, kan du köra ett enda kommando med kommandoraden och det kommer att återställa TCP / IP:
- öppna CMD med administratörsrättigheter, kopiera och klistra in följande kommando:
- netshintip återställ reset.log.
- När du har skrivit trycker du på Enter.
Efter att ha utfört ovanstående kommando, starta om datorn. Kontrollera om problemet med Internet-anslutningen är fixat. Om inte, fortsätt till nästa lösning.
Skapa en uppringd anslutning
Ibland kan din nuvarande anslutning blockeras eller hängas under en session. Att lösa detta problem hjälper till att skapa en ny modemanslutning:
- Högerklicka på uppringningsanslutningen och välj sedan "Skapa en kopia" och gå till guiden för nätverksinstallation.
- Ta bort befintlig förening genom att följa anvisningarna nedan.
- Gå till Nätverks- och delningscenter. I Windows 10 heter det Nätverk och Internet.
- Välj Ändra adapterinställningar.
- Nu kan du se ditt modem eller modemanslutning. Högerklicka på den här anslutningen och välj Skapa duplikat.
Du har just skapat en kopia av din befintliga anslutning. Så nu kan du radera den gamla anslutningen och försöka ansluta med den nya.
Installera om nätverkskortet
Installera om nätverkskortet är en av de mest rekommenderade lösningarna för problem med anslutningsfel. Avinstallera och installera om nätverksadaptern med hjälp av anvisningarna nedan:
- Klicka på Win + K och skriv in devmgmt.msc.

- Du kan även skriva devmgmt.msc direkt i sökningen.
- Klicka nu på nätverksadaptrarna.
- Hitta den adapter som kopplar ditt system till Internet. Konfigurera adaptern i enlighet med leverantörens krav.
När systemet startas om, kommer det automatiskt att återställa adaptern.
Drivrutinsuppdatering
Kontinuerligt uppdatering drivrutiner är också mycket viktigt. För att uppdatera drivrutinerna måste du gå till maskinvarans webbplats och hämta den senaste drivrutinen. Eller helt enkelt installera proprietär programvara från tillverkaren, som kommer att skanna din dator och uppdatera drivrutinen själv. Kontrollera efter ett problem efter att datorn har startats om.
Byt ut filen "RASPPPSE.SYS"
I Windows 7 är standardplatsen för filen "Raspppse.sys" C: \ Windows \ System32 \ Drivers.
- Byt namn på filen till "Raspppse1.sys" och lämna den där.
- Kopiera det här dokumentet från något annat installerat Windows 7-system.
- Klistra in det i ditt system i samma mapp som Raspppse.sys.
- Installera om modemet och testa nätverket.
I de flesta fall kommer en av dessa tips att rädda dig från Connectionfailure-felet. Om du redan har stött på ett sådant problem eller vet andra sätt att lösa det, dela med våra läsare i kommentarerna i den här artikeln.