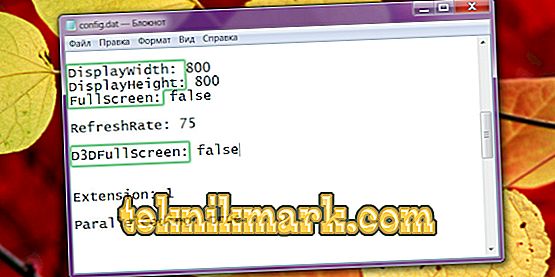Att arbeta med en dator är tyvärr omöjligt att inte stöta på olika fel och funktionsfel i systemet. Teknik är en teknik. Eventuella problem med datorn uppstår inte ur det blåa, något, något eller annat sätt, påverkar operativsystemet eller någon komponents funktion. Vissa användare stöter på ett fel vid fel när du startar datorn eller när du startar ett spel eller ett program. I den här artikeln kommer vi att granska i detalj vad som faktiskt ligger till grund för detta fel och hur man eliminerar felet utanför området när man ansluter en bildskärm. Låt oss räkna ut det. Låt oss gå!
Vad är orsaken till felet Utanför intervallet
Utanför sortimentet kan översättas från engelska som "utom räckhåll". Som regel ses ett sådant meddelande på skärmen av de användare som har en mycket liten bildskärmsupplösning, eller själva bildskärmsfrekvensen är mindre än läget för en viss version av ett program eller spel.

Inskriptionsfelversion av utom räckvidd på ryska
Moderna versioner av Windows är utformade för ny maskinvara, så det är lämpligt att installera moderna bildskärmar och videokort som kan stödja hög upplösning. Även de minsta systemkraven för Windows 8 eller Windows 10 indikerar att minsta upplösningen ska vara 1024 × 768. Inte alla gamla bildskärmar eller grafikkort kan skryta med sådana egenskaper. Därför, när en signal tas emot, vars upplösning är mycket högre än datorns komponent kan hantera, uppträder ett fel utanför felområdet.
Oftast uppstår detta problem av ägare av föråldrade datorer och bärbara datorer. Dessutom kan de som, även om de nyligen köpte en billig bildskärm, som har dåliga tekniska egenskaper, också möta detta problem. Lyckligtvis kan det beskrivna problemet korrigeras, och speciella ansträngningar behövs inte för detta.
Metod 1: Ändra visningsinställningarna i Windows-inställningarna
I de flesta fall, när felet utanför intervallet visas, räcker det med att ändra skärmens inställningar i operativsystemsinställningarna. Du kan manuellt ställa in sin upplösning, liksom uppdateringsfrekvensen. På en version av Windows under 10 högerklickar du på ett tomt utrymme på skrivbordet, varefter du måste välja "Skärminställningar". I kolumnen "Resolution" kan du välja det som behövs från rullgardinsmenyn. Systemet kommer att erbjuda dig den rekommenderade upplösningen, vilket automatiskt bestämmer bildskärmens funktioner. Om den rekommenderade upplösningen fortfarande är för hög väljer du ett mindre värde.

Ändra bildskärmens uppdateringshastighet
I Windows 10, genom att klicka på höger musknapp på skrivbordet, måste du välja menyalternativet "Display Settings". När fönstret Systeminställningar öppnas, på fliken "Skärm" måste du gå till "Ytterligare bildskärmsinställningar", välj sedan behöriga behörigheter och bekräfta valet med "Tillämpa" -knappen. I slutet glöm inte att klicka på "Spara ändringar". Förresten, i den senaste versionen av Windows 10 Creators Update, är upplösningsvalpunkten direkt placerad i fliken "Skärm".
Samma inställningar kan göras via inställningsmenyn. Sekvensen av åtgärder varierar dock beroende på vilken version av Windows som används. På de tio bästa måste du klicka på "Start" -knappen och välj sedan "Inställningar" - "System" - "Display". På tidigare versioner kan de nödvändiga ändringarna göras genom att gå till "Start" - "Kontrollpanel" - "Display" - "Justera skärmupplösningen".
Metod 2: Konfigurera spelkonfigurationsfilen eller programmet
Om ett fel utanför felet uppstår när ett visst spel eller program startas, är det nödvändigt att göra ändringar i konfigurationsfilen. Detta är ett specialtextdokument där olika parametrar i ansökan anges. Om det här är ett spel kan det oftast hittas på fliken Dokument i din Utforskare. Den har förlängningen txt, ini eller det har ingen, och namnet innehåller oftast config. Hur gör man de nödvändiga ändringarna?
- Öppna den med anteckningsblock. I vissa fall måste filnamnet klickas med höger musknapp och välj "Öppna med."
- Hitta följande rader:
- DisplayWidth eller NativeWidth - anger den horisontella upplösningen.
- DisplayHeight eller NativeHeight - betecknar den vertikala upplösningen.
- Ställ in det horisontella värdet 800, och det vertikala - 600.
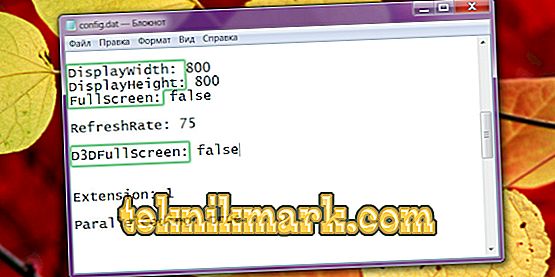
Redigera konfigurationsfilen
- I vissa fall ligger problemet i det faktum att utvecklare har som standard en mycket hög frekvens på skärmen. För att minska den, hitta raden RefreshRate och sätt värdet i området 50-60.
- Spara ändringarna till filen och försök att köra det problematiska programmet igen.
Metod 3: Uppdatera grafikkortsdrivrutiner
- Om du ändrar inställningarna leder det inte till något, kanske är problemet i felaktigt fungerande drivrutiner på videokortet eller i deras föråldrade version. För att rätta till felet Utanför rad måste du ladda ner och installera den nya versionen. För detta:
- Gå till drivrutinsladdningssidan för ditt grafikkortsutvecklare. Om du inte kan komma ihåg eller inte känner till tillverkaren, i Enhetshanteraren, hitta fliken "Videoadaptrar". Där ser du en modell av ditt grafikkort.
- Gå till drivrutinsladdningssidan: //www.nvidia.com.ua/Download/index.aspx?lang=ru för NVidia, eller //support.amd.com/ru-ru/download för ATI, där du måste välja en modell såväl som operativsystemversionen. Dessutom finns ett verktyg tillgängligt för nedladdning som automatiskt identifierar installerad hårdvara och erbjuder den senaste versionen av drivrutinerna.
- Installera drivrutinen som ett normalt program, enligt installationsanvisningarna.
- Starta om datorn.
Metod 4: Installera om Windows
Ibland kan ett fel utanför felet uppstå när Windows har installerats under mycket lång tid och på grund av att den inte används korrekt, slutade den fungera korrekt. I det här fallet är det bäst att slutföra installationen, så att du kan bli av med alla problem och fel.
slutsats
Nu kommer du att veta vad som ska göras om ett fel utanför felet visas. Som du kan se kan du fixa det väldigt enkelt och snabbt. Även en oerfaren användare kan hantera den. Skriv i kommentarerna om den här artikeln hjälpte dig att hantera problemet, och dela med andra användare din erfarenhet av att lösa sådana situationer.