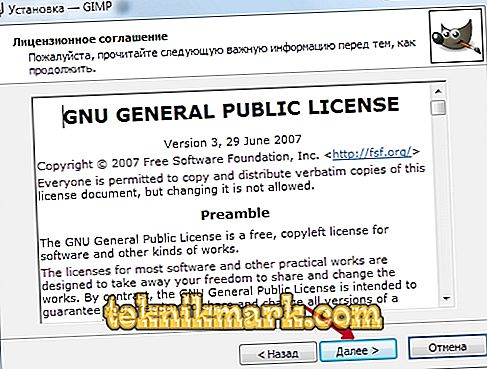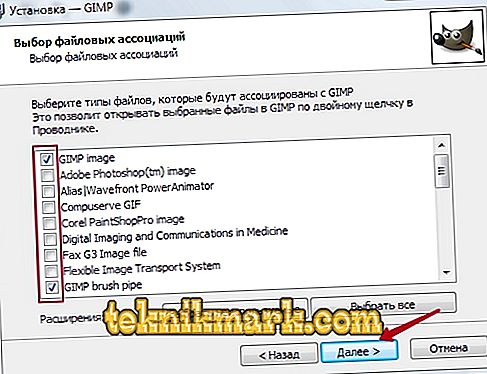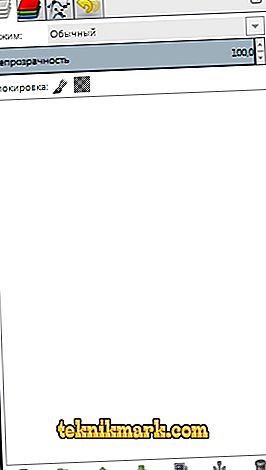Att arbeta med bilder med olika grafiska redaktörer. Hittills flera populära program. Var och en av dem är utrustad med olika funktionaliteter och är tillgänglig för användare med olika nivåer av träning. Det finns redaktörer på nybörjare, avancerad och professionell nivå. Beroende på syftet kan grafiska redaktörer antingen vara helt gratis eller kosta flera hundra dollar.

Översikt och funktioner grafisk redaktör Gimp.
Den mest populära produkten i miljön av grafiska redaktörer är Photoshop, som utvecklats av Adobe. Den är utformad för proffs och har en stor funktionalitet, som ofta inte används av en tredjedel. Naturligtvis är kostnaden för programmet mycket hög och sällan har någon råd att officiellt köpa den. Inte alla vet att det finns en helt gratis avancerad grafikredaktör Gimp. Eftersom det distribueras som en öppen källkod och utvecklad av en grupp programmerare kan du använda den helt fritt och utan några begränsningar.
I det här materialet kommer vi att berätta mer om vad Gimp-redaktören handlar om och hur det kom till. Du kan lära dig om programmets grundläggande funktionalitet, lära dig hur du installerar det och få grundläggande information om hur du arbetar med det på rätt sätt.
Vad är en gimp-redaktör
Grafisk redaktör Gimp föddes 1995. Projektet har inget officiellt företag som ansvarar för att släppa nya versioner och stödja gamla. Dessa funktioner utförs av en community av volontärutvecklare. Under de första 10 åren av dess existens hade projektet inte en enda uppfattning om vad det skulle vara för slutanvändaren. Det var först 2005 att en enda standard utvecklades och principer utarbetades som utvecklare försöker följa till denna dag. Programmet är helt gratis och distribueras med en öppen licens. Det innebär att om du vill kan du bli en del av utvecklaren och släppa dina egna ändringar utan upphovsrättsintrång.

Många kommer att se i Gimp en full ersättning för Photoshop, som också är helt gratis. Och verkligen, varför betala mycket pengar till Photoshop om det finns en gratis Gimp. Ja, många funktioner upprepar en konkurrent, det finns också stöd för sitt ursprungliga PSD-format, även om det är något begränsat. Namnen på funktionerna och de tillgängliga verktygen är också mycket likartade. Men även Gimp-utvecklarna själva placerar inte sin produkt som ett komplett alternativ till Photoshop. Det är snarare en självständig produkt med liknande funktionalitet och egen publik. Ändå föredras det av amatörer och små organisationer som inte har råd att betala en månadsabonnemang och eller köpa en fullständig Photoshop-licens.

Gimp-redigeringsfunktionerna
Grafisk redigerare Gimp gör att du kan utföra ett brett spektrum av operationer med olika bilder. Den stöder ett stort antal format, har många förinstallerade filter, penslar och mallar. Om du inte är nöjd med den ursprungliga funktionaliteten kan du expandera den med ytterligare moduler. Så vad gör ett program?
- Skapande och avancerad bearbetning av grafiska filer, foton, logotyper, ritningar. Du kan ändra storlek, redigera färgen, kombinera flera bilder till en, justera ljusstyrkan, kontrasten, färgbalansen, förvrängningen, konvertera bilder från ett format till ett annat.
- Stöder inbyggt XCF-format, liksom JPG, JPEG, GIF, TIFF, PNM, MPEG, PNG, TGA, TIF, PS, XPM, BMP, SGI, PDF, ICO, PCX och många andra. Och ger också begränsat stöd för PSD - det ursprungliga Photoshop-formatet.
- Ritning. För att skapa fullskaliga ritningar finns en komplett uppsättning arbetsredskap, inklusive pennor, penslar, frimärken och andra. Varje element kan finjusteras, ändra linjens tjocklek och form samt transparens.

- Skapa flera lager projekt. Varje element kan appliceras som ett separat lager, vilket vid behov är mycket enkelt att ta bort eller korrigera. Och också tillgänglig full konfiguration av alfakanalen.
- En komplett uppsättning verktyg för transformation och transformation: lutning, skala, rotation, rotation, reflektion.
- Val av ett fragment av bilden. Urvalsverktyg som fria fragment, ellips, rektangel och intelligent urval finns tillgängliga.
- Stöd för skannrar och grafikkort.
- Ett stort antal inbyggda filter, möjligheten för både enskild och batchbehandling av filer.

- History. Alla dina åtgärder lagras i avsnittet "Historia", tack vare vilken du kan spåra alla ändringar som gjorts.
- Animation. Bearbetning av MNG-animationsfiler. Varje ram behandlas som ett separat lager.
- Flerspråkig meny, inklusive översättning av hög kvalitet till ryska och ukrainska språk.
- Detaljerade gränssnittsinställningar, möjligheten att arbeta i en klassisk meny med flera fönster och i ett mer välbekant enskild fönster för nybörjare.
- Integration av externa verktyg utformade speciellt för Gimp-redaktören.
- Automatisera din verksamhet med skript som är skrivna i Perl, Python och Script-Fu.
Programinstallation
Flera webbplatser är populära på Internet, där du kan ladda ner Gimp bildredigeraren. Men inte alla är officiella resurser. Vi rekommenderar att du använder en av de två platserna: projektets officiella webbplats //www.gimp.org/ och den officiella ryskspråkiga resursen //gimp.ru/. I det första fallet måste du klicka på länken Hämta, och i det andra - "Hämta", välj sedan Gimp på popup-menyn.

När du har hämtat installationsfilen och sparat den på hårddisken, installerar du programmet.
- I installationsfönstret som öppnas väljer du först det språk som passar dig. Det finns totalt 9 av dem, och om din dator har en ryskspråkig meny, kommer det ryska språket att väljas som standard.
- För att kontrollera vilka komponenter som ska installeras, och för att välja de du behöver, klicka på "Configure" knappen i nedre vänstra hörnet av installationsfönstret.

- Omedelbart dyker upp användaravtalet som du måste godkänna. Det är skrivet på engelska och om du inte äger det, tryck bara på bekräftelseknappen, det finns inget hemskt skrivet där. Även om du känner engelska och läser användaravtalet helt, men du håller inte med något, har du inget annat val än att hålla med om annars kommer installationen att avbrytas.
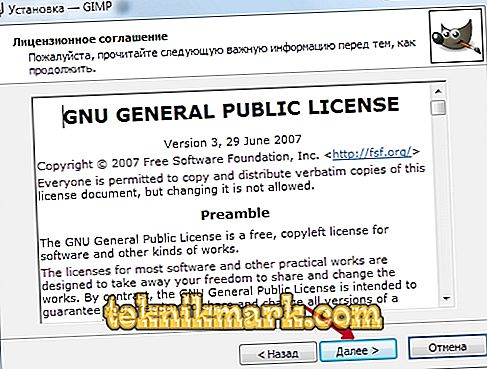
- I nästa fönster - "Välj komponenter" - kryssa av de element som du vill använda i ditt arbete. Om du inte vill ha för lång tid att ta reda på vilken komponent som är ansvarig för vad väljer du "Full installation". Om du tror att något kan försummas, ta bort markeringen från den punkten. I popup-menyn kan du dessutom välja flera installationspaket: full, väger nästan 300 megabyte eller kompakt - 128 MB. Efter att ha valt, klicka på "Nästa".

- I nästa fönster - "Välj filföreningar" - välj de filer som du vill öppna med Gimp-editoren som standard. Verktyget markerar automatiskt flera inbyggda format för programmet. Om du vill använda redigeraren för andra filer, markera dem och klicka sedan på knappen Nästa.
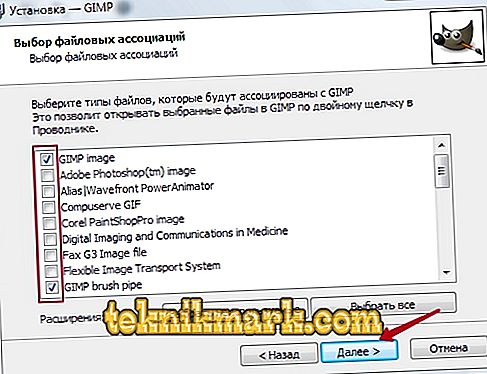
- I nästa fönster kommer du att bli uppmanad att visa en genväg för snabb lansering på skrivbordet och snabbstartpanelen. Om du inte behöver dem, avmarkera dem. För att gå till nästa steg, klicka på "Nästa".

- I det sista fönstret väljer du mappen där du vill installera Gimp. Klicka på "Installera" och vänta tills proceduren avslutas.

- Kör programmet och vänta tills alla nödvändiga programkomponenter är laddade.

När grafikredigeraren Gimp har installerats på din dator kan du börja arbeta med den. I nästa stycke kommer vi att granska programmenyn. Om du letar efter vägledning om hur du utför specifika uppgifter kan du på vår hemsida hitta en serie artiklar som ägnas åt detta.
Arbeta med programmet
Programgränssnittet är något ovanligt och kan vara svårt för nybörjare. Som standard består det av tre separata fönster: huvudfönstret med ett arbetsområde där du kan bearbeta en bild eller skapa nya ritningar, samt två fönster där du kan välja de verktyg som behövs för jobbet.

Det är den här platsen som orsakar mest obehag. Om du vill byta till ett mer välkänt enfönsterläge, speciellt om du tidigare arbetat minst lite i Photoshop, gå till "Windows" -menyn i programmets huvudfönster och aktivera sedan funktionen "Enkelfönsterläge".

Därefter ansluter två fönster med verktyg som ligger på sidorna av skärmen till huvudfönstret och blir dess element.

Låt oss nu se vilken struktur arbetsskärmen för Gimp-redaktören har.
- Högst upp i fönstret är huvudmenyn med följande flikar: Arkiv, Redigera, Urval, Visa, Bild, Lager, Färg, Verktyg, Filter, Windows och Hjälp. Var och en av dessa flikar innehåller andra funktioner som kan användas för arbete.

- I den övre delen av skärmen finns en verktygsfält där du kan välja alla verktyg som behövs för att bearbeta en bildfil: flytta, rotera, klippa, dubblera, penn, pensel, suddgummi, fyllning, stämpel, text och många andra. .

- Nedan på verktygsfältet är verktygsinställningspanelen. Det ger möjlighet att anpassa ett enskilt instrument och aktiveras när det väljs i panelen ovan. Här kan du skapa flera konfigurationsprofiler för varje verktyg.

- I den högra delen av skärmen längst upp finns en kontrollpanel för lager, konturer, kanaler och historiken över dina ändringar.
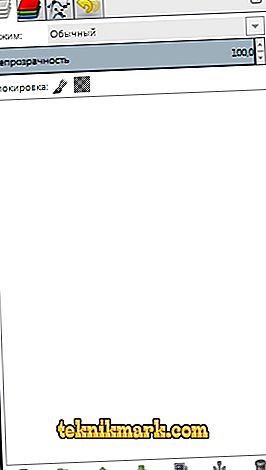
- Nedan kan du välja olika borstar, gradienter, samt texturer.

- I botten finns verktyg för att hantera borstens profiler. Du kan också skapa flera profiler med inställningar för olika situationer.
För att redigera den färdiga bilden, klicka på "Arkiv" - "Öppna".

För att skapa en ny, tryck Ctrl + N eller "File" - "Create".

När du har slutfört ändringarna, spara filen i önskat format.
slutsats
Nu har du en uppfattning om vilken typ av ett odjur en sådan grafisk redaktör Gimp. Detta är ett ganska avancerat program, och av alla analoger är Photoshop närmast det när det gäller funktionalitet.
Trots att publiken av produkter är helt annorlunda och en fri Gimp kan nästan aldrig vara lika med honom, men för vissa situationer, speciellt om du inte ska vara professionellt engagerad i grafisk design, kan du säkert hantera funktionerna i Gimp. Om du har några frågor om hur du använder programmet, fråga dem i kommentarerna.