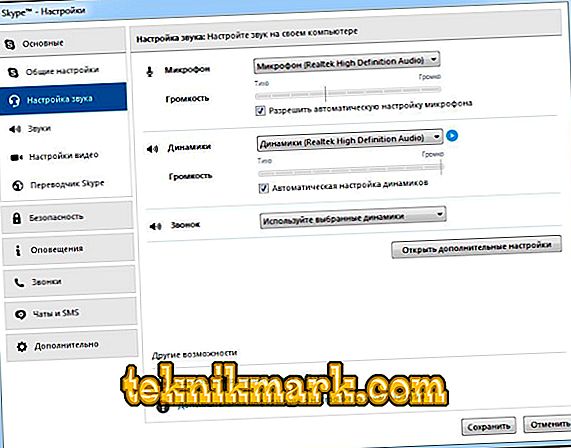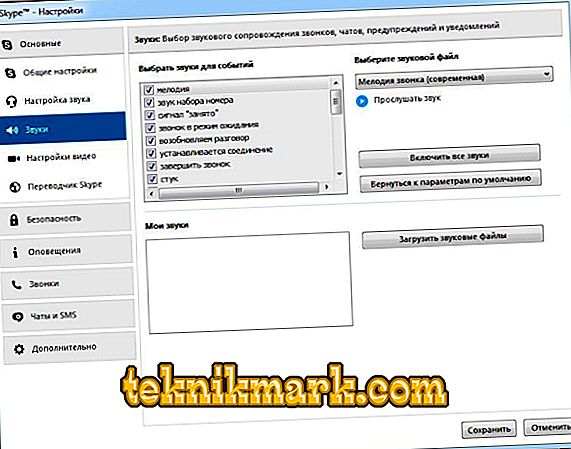I världen av innovativa kommunikationsverktyg är Skype (Skype) långt ifrån nytt och har redan vunnit sina många anhängare, vars antal har ökat outtröttligt i mer än tio år.

Tack vare Skype kan du få tillgång till fri realtidskommunikation med förmågan att inte bara höra men också se den andra personen. Allt som behövs för att kunna använda detta kommunikationsmedel är tillgång till Internet, närvaron av ett installerat program, samt ett headset och en webbkamera.
Initiala inställningar
Under installationen erbjuder programmet att ange de ursprungliga inställningarna, skapa ett konto eller logga in på ett befintligt konto, installera en avatar och kontrollera kvaliteten på ljud och video. Du kan omedelbart använda funktionen avancerade inställningar. Genom att trycka på knappen "Fortsätt", går du till programmets huvudmeny.
Innan du konfigurerar Skype kan du lägga till i din kontaktlista du behöver personer. Under avataren finns ett sökfält med en bekant helikon i form av ett förstoringsglas. Med hjälp av sökningen och utbytet av kontaktuppgifter på vänster sida av programmet bildas en lista över kontakter.
Standardkontakterna är Echo / Sound Test Service. Med den här tjänsten kan du kontrollera tillgängligheten för ljud och video i programmet.

Om du äger en modern bärbar dator, netbook eller surfplatta, där du har installerat Skype, har sådana enheter inbyggd mikrofon, högtalare och kamera, det borde inte vara något problem med kommunikationsprestanda, och det är inte svårt att ta reda på hur du konfigurerar Skype. Men om det är nödvändigt att dessutom ansluta ett headset och en kamera till datorn, så kan en oerfaren användare först uppleva vissa svårigheter.
Mikrofon- och ljudinställningar
Utrustningens användbarhet och korrekt anslutning av mikrofonen till datorn bestämmer operationen utan ytterligare justering. Efter att ha gjort anslutningsinställningarna på datorn kommer installationen av nödvändiga drivrutiner inte att visas, eftersom frågan om hur du konfigurerar mikrofonen i Skype inte kommer att visas, eftersom programmet ställer in alla nödvändiga parametrar för drift som standard.
Proceduren som ska utföras när det inte finns något ljud i Skype:
- För en början kontrollerar vi att mikrofonen och högtalarna är anslutna till motsvarande kontakter på datorn.
- Nu kontrollerar vi anslutningen till systemet med hjälp av "Control Panel", som kallas upp med "Start" -menyn. Gå till fliken "Utrustning och ljud", välj "Ljud". I inställningsfönstret som visas på fliken "Spela in" ska mikrofonikonen visas. Om din dator använder flera ljudkort måste du välja den som enheten är ansluten till. Om mikrofonen är inbyggd i webbkameraet väljer du dess namn. Klicka på höger musknapp "Connect".

- På fliken Uppspelning visas den anslutna högtalarikonen.

- Om de nödvändiga systemparametrarna är konfigurerade korrekt och ljudet direkt i programmet inte visas, överväg hur du ställer in mikrofonen i Skype. För att göra detta, gå till programmet på fliken "Verktyg", "Inställningar" och välj alternativet "Ljudinställningar".
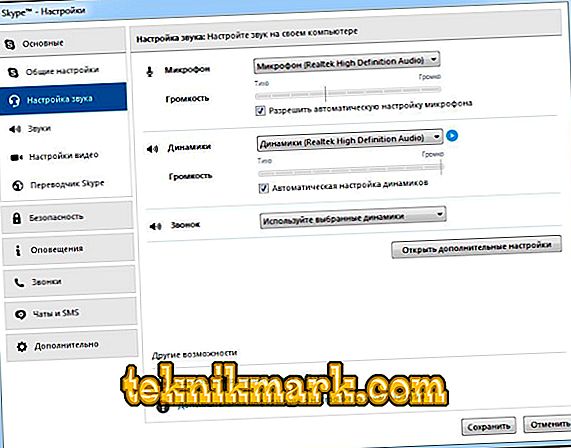
- Det är lämpligt att placera ett fält på lämpliga ställen för att automatiskt justera högtalarna och mikrofonen och spara sedan inställningarna. När du talar, bör den gröna fältet i mikrofonvolymen fluktuera lite, men om skarpa ljudsvängningar observeras är det bättre att stänga av det här alternativet.
- Kör Echo / Sound Test Service för att testa ljudet. Under förutsättning att alla inställningar har matats in korrekt, efter testinspelningen hörs din röst från högtalaren.
- Efter att ha installerat ljudet i Skype visade det sig och det var en önskan att ställa in ringsignaler för ditt samtal eller andra Skype-händelser. Du kan gå till fliken "Ljud" där du kan välja önskad melodi från listan.
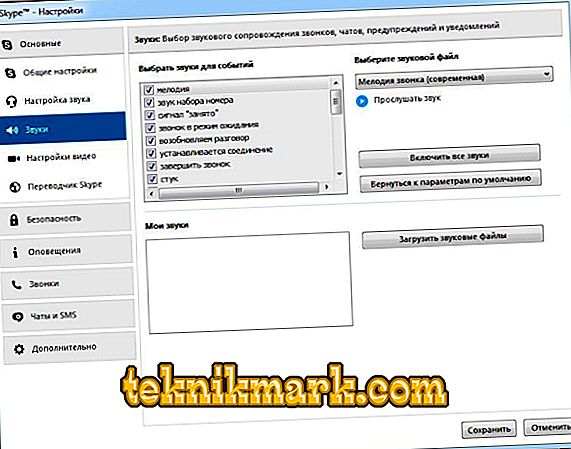
Kamerainställning
Videolänkfunktionen är en viktig aspekt när du behöver ögonkontakt i kommunikationsprocessen. Ägare av bärbara datorer med inbyggda enheter behöver inte oroa sig för hur man ställer in kameran, inga ytterligare parametrar behövs för att visa videon. Men om du har en extern webbkamera ansluten till din dator måste den vara konfigurerad för att fungera korrekt.
- Det första du bör kontrollera är om enheten är ansluten till den avsedda kontakten på datorn. Drivrutiner kan installeras automatiskt eller manuellt från den medföljande skivan.
- Om det finns något fel med drivrutinerna, saknas eller om det behövs uppdatering kommer ett gult utropstecken att visas bredvid ikonen för den anslutna enheten i "Enhetshanteraren". Då måste du öppna "Camera Properties" och installera eller uppdatera drivrutiner.
- Kameran fungerar inte kontinuerligt och slås på endast när program som använder den, till exempel Skype, startas, så vi startar programmet.
- Öppna avsnittet "Inställningar" på fliken "Verktyg" och välj alternativet "Videoinställningar" där. Om en bild visas måste inget annat ställas in, du kan gå vidare till kommunikation. Och om videon inte visas, men alla åtgärder som beskrivits ovan har utförts, bör du ta reda på om kameran används av en annan applikation.
- Inställningsmenyn förutsätter också att det finns ytterligare parametrar, såsom ljusstyrka, kontrast, bildrotation, som finns på fliken Avancerade inställningar.
Efter att du konfigurerat Skype var möjligt, kan du börja göra videosamtal till andra användare.
Om behovet uppstår kan du alltid göra justeringar av ljud- eller videoinställningarna i lämplig sektion på fliken Verktyg.