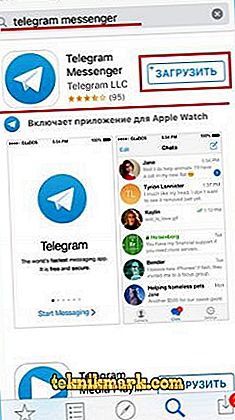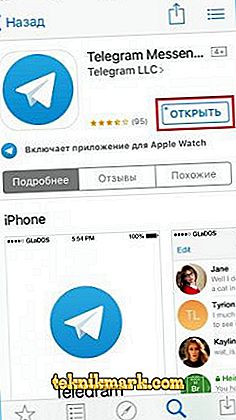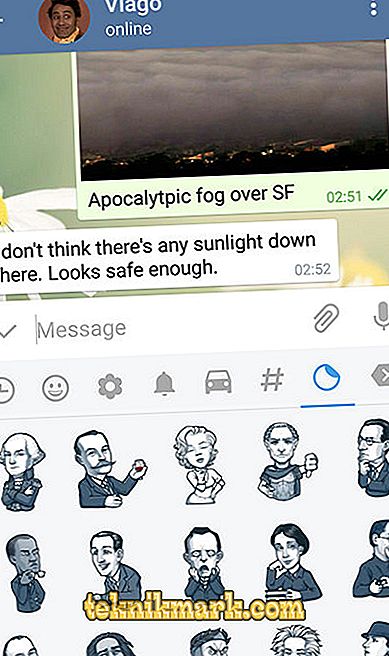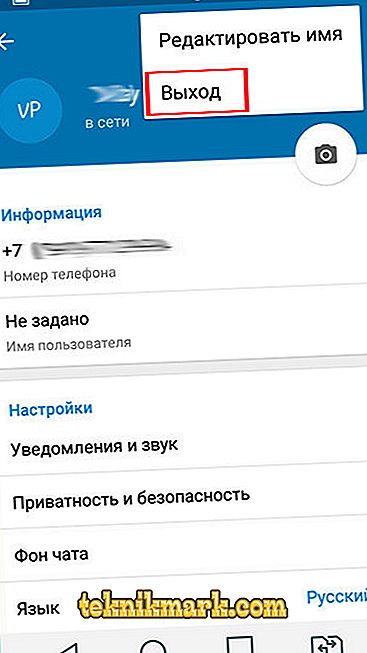"Telegram" har blivit en mycket populär snabbbudsman i flera år av sin existens. Fler och fler användare föredrar det, eftersom programmet inte innehåller annonser och överbelasta inte enheten. Applikationen körs på vilket operativsystem som helst, så nästan alla kan känna sina fördelar. I dagens artikel kommer vi att diskutera med dig hur man använder telegramsapplikationen på iPhone. Artikeln kommer att vara användbar för dem som ska använda budbäraren för första gången och är inte säkra på att de kommer att kunna räkna ut det själv.

Med hjälp av telegramfunktionen kan du använda programmet på iPhone.
Hur man använder telegram på iPhone
Installation och första lanseringen
- För att ladda ner telegrammet till din smartphone måste du använda AppStore-programbutiken. Efter att ha lanserat programmet, skriv "Telegram" i sökfältet och klicka sedan på "Installera" -knappen.
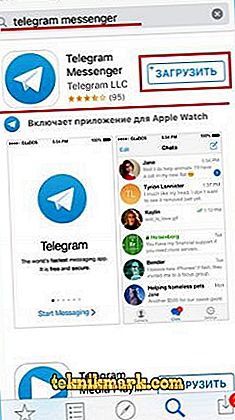
- Vänta några sekunder till några minuter tills programmet är installerat. Installationstiden kommer inte minst att vara beroende av Internetets hastighet.
- Hitta programmet i iPhone-menyn och klicka på ikonen för att starta.
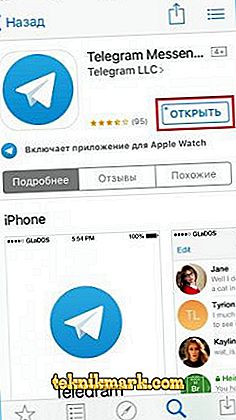
- Ange det telefonnummer till vilket du vill länka ditt "Telegram" -konto i lämpligt fält.
- I svarmeddelandet får du en aktiveringskod, som också måste anges. Efter några sekunder öppnas huvudmenyn i programmet.
Så här läser och skickar du meddelanden
Eftersom meddelanden är huvudfunktionen hos någon budbärare, kommer du att använda den här funktionen oftast. Hur byter du meddelanden i Telegram messenger?
- Starta programmet, varefter huvudmenyn öppnas, som visar hela listan med dialoger. Chat-ikonen finns i undermenyn i programmet i mitten.
- Om du vill läsa nya meddelanden väljer du chatten som ligger bredvid numret till höger med antalet olästa meddelanden. För övrigt kommer det totala antalet olästa meddelanden också att visas på ikonen "Telegram" på smartphonemenyn, samt på chattikonen i den nedre menyn.

- När du har läst meddelandet kan du genast svara på det. För att göra detta, skriv texten i inmatningsfältet längst ner i korrespondensen. Meddelandesändningsikonen kommer genast att visas i den, genom vilken du kommer att skicka texten.
- Om du behöver skriva ett nytt meddelande och inte svara på ett inkommande meddelande, klicka på ikonen längst upp till höger på skärmen och välj sedan samtalarna från kontaktlistan. Konversationen öppnas, lägg till text i inmatningsfältet och klicka på Skicka-knappen.
Så här lägger du till emoji eller klistermärke, skickar bifogad text, röst eller video
Som alla andra meddelandeprogram kan Telegram inte bara skicka textmeddelanden, men kan diversifiera dem med en rolig bild eller klistermärke, såväl som ett ljudmeddelande. Dessutom kan du skicka nästan vilken fil som helst upp till 1, 5 gigabyte, vilket gör det till ett nästan oumbärligt verktyg för personlig och företagskorrespondens.
- För att skicka emoji, använd det inbyggda iOS-tangentbordet. Så snart du börjar skriva, kan du se leendeikonen. Klicka på den och välj önskad smiley.
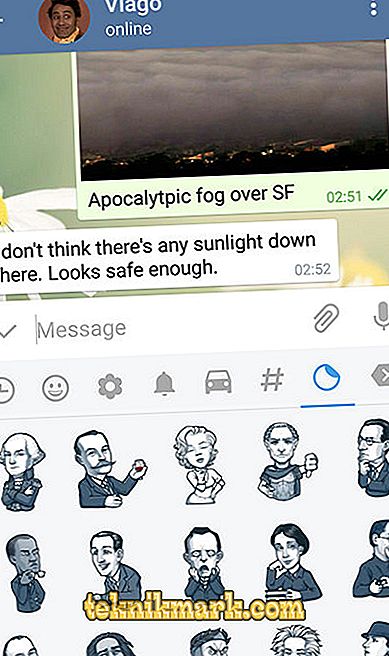
- Om du vill lägga till emoji skriver du in @sticker i fältet för meddelandet och klistar sedan in i vilket som helst smiley. Boten kommer omedelbart att erbjuda flera lämpliga klistermärken att välja mellan. Klicka på den du vill, och det kommer genast att gå till din samtalspartner.
- Om du vill skicka ett röstmeddelande, håller du på knappen i form av en mikrofon på höger sida av textinmatningsfältet. Inspelningen fortsätter så länge du behåller den. Så snart du släpper det, skickas meddelandet. Om du vill spela in ett videoklipp klickar du på mikrofonknappen. Applikationen kommer att byta knapp för att spela in video. Inspelningen utförs på samma sätt som ljud.
- För att skicka en bilaga, klicka på ikonen i form av en fäste och välj sedan ett av alternativen - kamera, galleri, video, musik, filer, kontakt eller geolocation. Följ bara instruktionerna i programmet.
Så här sparar du bilder och videoklipp
Om du ofta byter foton och videoklipp via telegram, kommer du antagligen att få filer som du sedan vill spara i enhetens minne. Gör det väldigt enkelt.
- Håll ditt finger på ett foto eller en video tills du ser en popup-meny.
- Välj "Spara".
- Gå till galleriet och hitta den sparade filen. Applikationen skapar en separat mapp "Telegram" där den lagrar alla mediefiler.
Som du kan se är allt väldigt enkelt. Klicka bara på några menyalternativ.
Applikationsinställningar
Om du behöver konfigurera vissa funktioner i programmet, gå till inställningsmenyn enligt följande. Starta programmet och klicka sedan på den högra "Inställningar" -ikonen i listan med minsta chattlista.

Välj menyalternativet du behöver:
- Meddelanden och ljud;
- Sekretess och säkerhet;
- Data och disk;
- Chatt bakgrund
- ämne;
- språket;
- Inlägg.

Efter att ha ändrat inställningarna tillbaka till huvudfönstret.
Så här avslutar du programmet
Du kan avsluta "Telegram" på två sätt: tvinga stänga det eller avsluta kontot. Överväg varje metod mer detaljerat.
Hur man stänger med våld
- Dubbelklicka på knappen Hem för att starta listan med körbara program. Om du är en lycklig ägare till en iPhone X, sveper du uppifrån längst ner på skärmen.
- Sök "Telegram" snabbmeddelande i listan och håll kortet med ditt finger, svep det uppåt.
- Ansökan stängs omedelbart och meddelanden kommer inte att komma.

Observera att om meddelanden inte kommer efter att du tvingat stänga av telegrammet måste den startas om.
Så här loggar du ut
- I chattlistan, gå till "Inställningar" genom att klicka på knappen med samma namn till höger i nedre menyn.
- Nära profilbildet, längst upp till höger, klicka på "Redigera" -knappen och välj sedan alternativet "Avsluta".
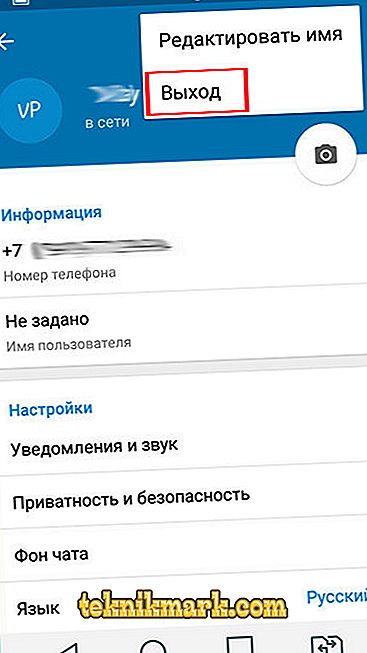
- Observera att för att logga in igen måste du ange ditt telefonnummer och bekräftelsekod igen.
slutsats
Vi hoppas att du inte kommer att ha problem när du använder Telegram Messenger på iPhone. Men om du har några frågor, fråga dem i kommentarerna.