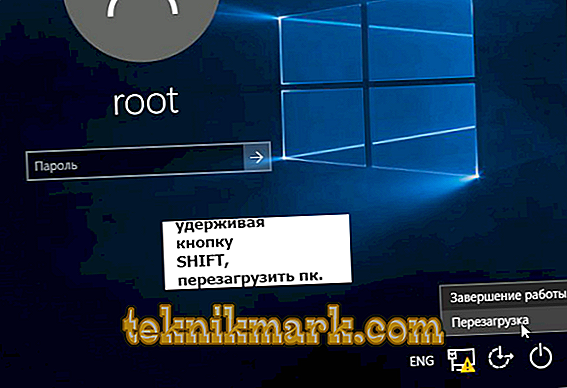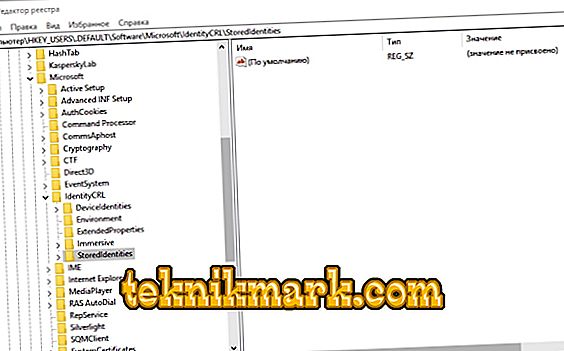Detta fel är typiskt för nya versioner av Windows 8 och 10. Förmodligen har du redan märkt sin grundläggande skillnad från "sju", där du inte behövde skapa ett konto hos Microsoft innan du började. Här måste du som standard ange ditt lösenord för lösenord varje gång du slår på en ny. Och även om du ställer in en förenklad inmatning, kräver systemet regelbundet dig att bekräfta data. Ibland uppstår ett misslyckande när du ansluter till Internet, när du försöker skriva in en specifik användares profil, visas meddelandet "Din dator är offline" och återgår till inmatningsfältet. Varför detta händer och hur man fixar det kommer du att lära dig vidare.

Metod för att korrigera ett inloggningsfel för Microsoft-konto.
Orsaker till fel
Oftast händer detta hos personer som använder ett USB-modem, vilket du måste ansluta manuellt för att få tillgång till Internet. Det finns en dödläge: det är omöjligt att sätta på det utan att logga in, och detta förhindras av brist på anslutning. Detsamma händer om den automatiska anslutningen till Wi-Fi-nätverket är inaktiverad eller ett fel har inträffat. Och förutom meddelandet "Din dator är inte online" finns det inga specifika tips om hur du åtgärdar felet. Ofta, även efter att anslutningen är etablerad, misslyckas inställningarna och systemet skriver samma sak, då måste du rulla tillbaka operativsystemet före ett visst datum när allt fungerade korrekt.
Återställning av kontoåtkomst
När meddelandet "Din dator är offline" visas, försök logga in på annat sätt:
- Håll skift och välj "Starta om" bland knapparna på skärmen.
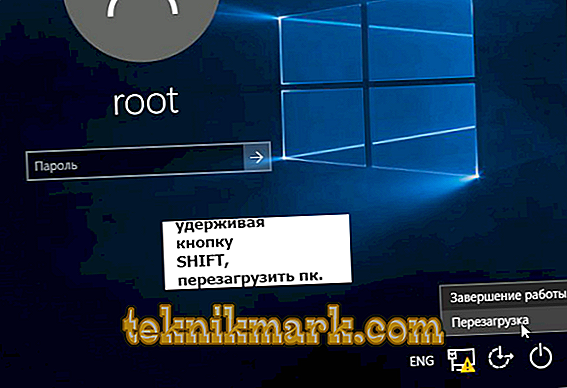
- När du återaktiverar verktygen kommer att visas - vi behöver en "kommandorad". Fönstret kanske inte öppnas omedelbart - troligtvis behöver du ett lösenord från ditt Microsoft-konto.
- I fältet skriver du "regedit" (utan citat) för att påbörja registerredigeraren.
- Till vänster ser du sektionerna, du måste välja HKEY_USERS.DEFAULT.
- Inuti, leta efter programvarumappen och i det Microsoft.
- Det kommer att finnas en IdentityCRL-sektion som innehåller mappen StoredIdentities där din Microsoft-kontodata finns - ta bort dem helt.
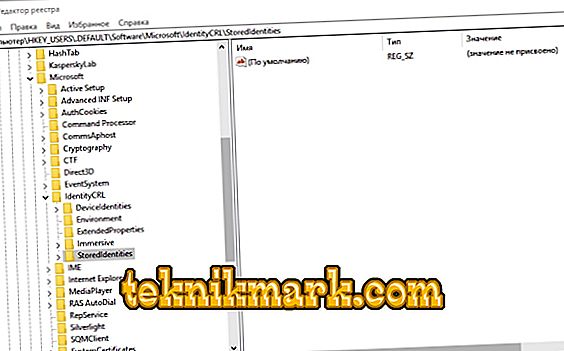
- Nu kan du logga in: starta webbläsaren du använder (till exempel "Chrome" eller "Yandex"), gå till Microsofts webbplats, öppna fliken Kontostyrning, hitta namnet på din dator eller laptop och välj "Radera dator".
Därefter måste du gå till Windows Update Center och installera alla uppdateringspaket för att undvika anslutningsfel i framtiden.
Så här kopplar du bort ett konto från ett Microsoft-konto
Om något ständigt händer med ditt Internet som stör en stabil anslutning är det bättre att stänga av funktionen för online behörighet när du startar operativsystemet. Således kommer du att bli av med behovet av att logga in på ditt konto varje gång du anger systemet. Det kommer inte att skada dig att ange ett lösenord för en viss användare, men han behöver inte nödvändigtvis innehålla siffror, bokstäver och symboler - längden och innehållet i koden du exponerar själv.
- Slå på datorn och klicka på kugghjulet.
- Expandera avsnittet "Ändra datorns inställningar."
- Öppna "Konton" underavsnittet.
- Klicka på knappen, i underskrift som du är inbjuden att logga in med ett lokalt konto.
Kom ihåg att du i det här fallet inte kommer att kunna arbeta med Microsoft Store, molnet som tillhandahålls av utvecklaren och föräldrakontrollinställningarna. Det är sant att inhemska användare sällan får tillgång till dessa funktioner. Den enda nackdelen med detta tillvägagångssätt är att Skype kan ta av: acceptera inte lösenordet, återvänd alltid till inloggningssidan etc., eftersom det nu är associerat med ett delat Microsoft-konto. Om du inte kan komma in i profilen inte på grund av ett dåligt Internet, men på grund av ett fel i systemet, försök rulla det tillbaka via kontrollpunkten:
- Öppna "Explorer" (den gula mappikonen i "Aktivitetsfältet").
- I listan till vänster hittar du genväg "Dator" och klickar på den med en extra knapp.
- Välj Egenskaper.
- Öppna fliken Systemskydd.

- Klicka på "Återställ" -knappen.
- Välj ett datum när allt fungerade bra.
- Starta om datorn och försök att logga in på kontot.