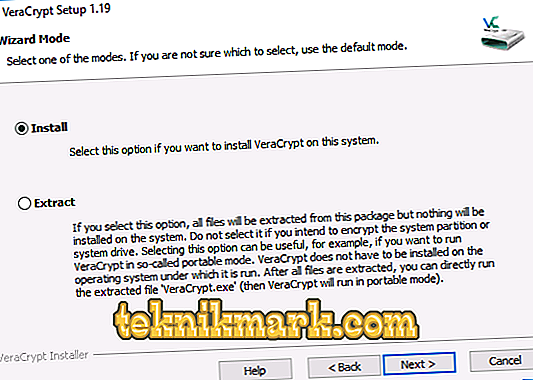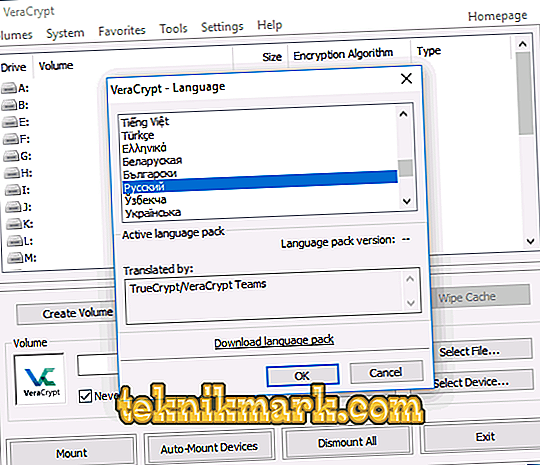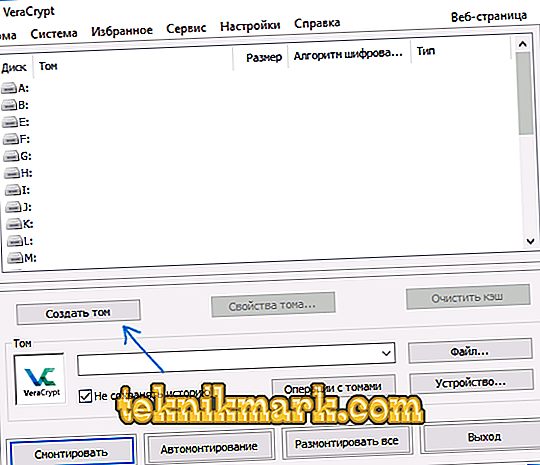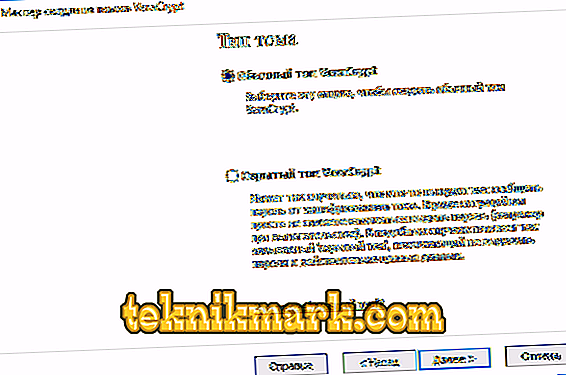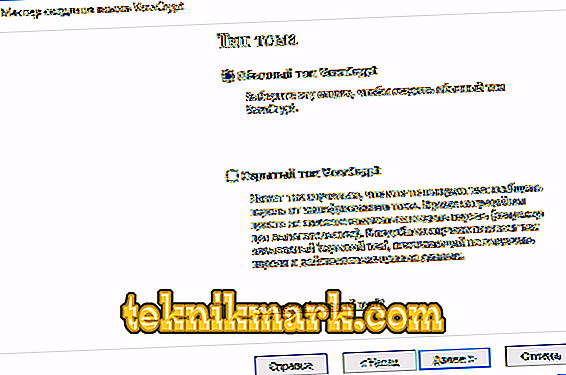Datakryptering används när det är nödvändigt att blockera åtkomst till information för okända användare. Olika program används för kryptering, men VeraCrypt är det mest praktiska. Den här artikeln kommer att innehålla instruktioner för installation, konfigurering och arbete i det här programmet.

Vad är VeraCrypt
VeraCrypt är ett program som är utformat för att kryptera dina data. Verktyget har sin tillförlitlighet och unika algoritmer som tillåter avkodning av endast ägaren. Det måste sägas att du aldrig ska räkna med 100% informationsintegritet. Nybörjare rekommenderas inte att kryptera systemdisken och viktiga data, men om det behövs ska behållare användas. Vår granskning kommer att omfatta alla dessa punkter i detalj.
Installera VeraCrypt på en dator eller bärbar dator
Installera VeraCrypt är praktiskt taget detsamma som att installera någon annan programvara. Vi kommer att överväga den här operationen för Windows 7, 8, 10, men i andra operativsystem är inställningen och nedladdningen helt identiska.
- Gå till utvecklarens officiella hemsida och klicka på Hämta. Därefter öppnar du den installerade filen.
- I det nya fönstret erbjuds du ett urval av två objekt: Installera och extrahera. I det första läget kommer programmet att installeras på datorn och anslutas till systemet (med behållare, kryptera systemdata). När du väljer den andra kommer en vanlig utpakking att ske, så att du kan använda programvaran som en bärbar.
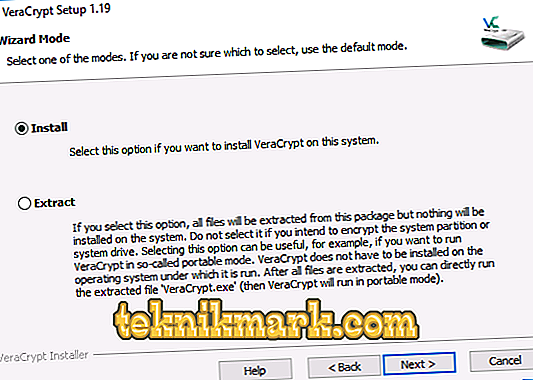
Installationsalternativ
- Om du väljer Installera krävs inget mer av dig. Alla parametrar ställs in som standard, men om du behöver ändra något gör du det under installationen.
- Kör ansökan. Om du inte startade det ryska språket genast, gå till "Inställningar" -> "Språk". Bläddra ner, sätt in "ryska". Klicka på "OK".
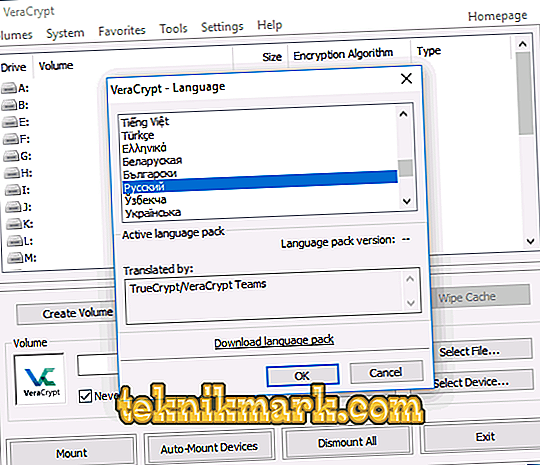
Ryska språkinstallationen
VeraCrypt Guide
Tidigare sägs det att i VeraCrypt kan du kryptera systemet och vanliga diskar och skapa speciella filbehållare. Det här är filer med .hc-formatet som har nödvändiga krypterade dokument och möjligheten att vara i systemet som en separat disk.
Containerskapande
Låt oss se hur man använder dessa behållare:
- Kör ansökan. Klicka på "Skapa volym".
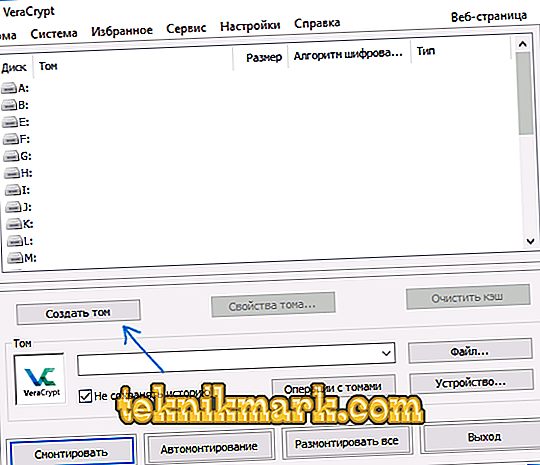
- Klicka på "Skapa behållare" i det nya fönstret och klicka på "Nästa".
- Ställ in "Volymtyp". En dold volym är ett område i en vanlig volym; 2 lösenord är inställda - på externa och interna volymer. Om ditt lösenord har stulits från en extern volym, kommer de interna dataen att skyddas. Gissar förekomsten av en dold volym är också omöjligt. Vi kommer att prata om en vanlig volym.
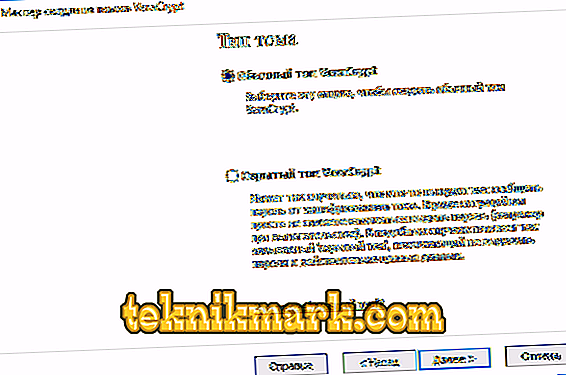
- Nu ska du ange platsen där behållaren kommer att lagras. Du kan också ange absolut en förlängning, men använd hellre hc-formatet.
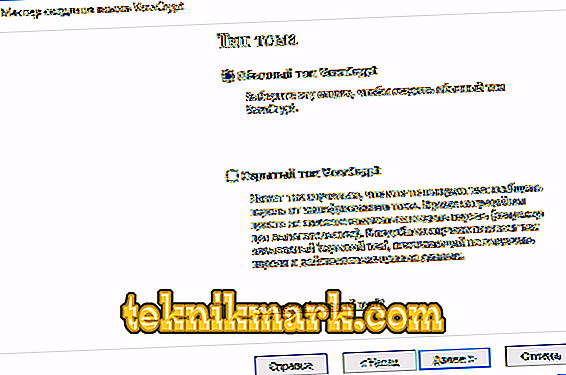
- Ställ in krypterings- och hashingalgoritmen. Krypteringsalgoritmen är huvudparametern här. Det rekommenderas att använda AES, men om det behövs kan du använda andra alternativ. Hash-algoritmen välj SHA-512.

- Ange storlek på den framtida behållaren. Det kan anges i kilobytes, megabyte, gigabyte och terabyte.

- Gå till den seriösa delen - skapa ett lösenord. Läs noggrant rekommendationerna i det här fönstret. När du väljer "Key. Filer "istället för ett lösenord måste du bifoga någon fil. Det bör dock komma ihåg att om det går förlorat kommer dataåtkomst vara omöjligt att erhålla.

- I det nya fönstret anger du volymmens filsystem och flyttar bara musen i arbetsområdet tills bottenlinjen är fylld. Denna process ökar signifikant krypteringsstyrkan hos krypteringsnycklarna. Därefter klickar du på "Markera".

- Operationen är klar. Volymen har skapats och du kan klicka på "Avsluta".
Montera volymen
Nu måste du montera den för korrekt användning:
- Du måste först ange adress för volymen med kommandoraden. För att göra detta, klicka på "File" knappen i höger halvdel av skärmen och hitta den nyskapade behållaren i Utforskaren. Dokumentvägen visas automatiskt i motsvarande rad.

- Välj sedan skrivbrevet för volymen i listan med skivor. Klicka på "Mount".
- Ange lösenordet du skapade eller ange nyckelfilen.
- Vänta ett tag för processen att slutföra. Därefter visas volymen i Utforskaren som en disk.

När du kopierar filer till den skapade disken krypteras de automatiskt. För att dekryptera dem måste du ange samma lösenord. Vid slutet av arbetet, välj drivbrevet och klicka på "Unmount".
Krypteringsskiva (partitionsdisk) eller flash-enheter
Om du behöver kryptera en disk, flash-enhet eller annat lagringsmedium som inte är systembaserat ska det här ske på nästan samma sätt som beskrivits ovan. Skillnaderna ligger bara några steg bort. I steg 2 måste du välja "Kryptera icke-systemdisken". När du väljer en enhet väljer du "Format disk" eller "Kryptera med befintlig data". Den andra processen tar längre tid. Om du valde alternativet "Format", kommer du i slutet att bli ombedd att ange om den nya behållaren använder filer större än 4 gigabyte i storlek.
I slutet av förfarandet får du instruktioner för vidare arbete. Tillgång till media med den gamla bokstaven kommer inte att vara, så du måste konfigurera automount. För skivor och deras partitioner kan du helt enkelt klicka på Auto-mount, och systemet kommer självständigt att hitta dem. Om du arbetar med en flash-enhet eller annan enhet, gör du exakt samma operationer som vi gjorde när du skapade filbehållaren. Skillnaden är att du ska klicka på knappen "Enhet" (för mer information, se "Montering av volym"). Således svarade vi frågan om hur man krypterar en flash-enhet eller annat lagringsmedium med hjälp av VeraCrypt.
System Drive Encryption
Om du bestämmer dig för att kryptera systemskivan måste lösenordet krävas även innan operativsystemet startar. Det bör vara mycket försiktigt när du använder den här funktionen, eftersom det inte är ett faktum att du kan öppna systemet, eftersom du antar ett fel. Den enda vägen ut ur denna situation kommer bara att vara ominstallation av operativsystemet.
Hela processen är exakt densamma som den tidigare, men du bör vara uppmärksam på några punkter:
- Innan du börjar operationen kommer du att bli uppmanad att skapa en återställningsskiva. Med det kan du återställa alla dina data vid eventuella funktionsfel.
- När du uppmanas att välja ett städläge kan du säkert markera "Nej" (i avsaknad av hemlig information). I det här fallet tar processen mycket mindre tid.
- Innan kryptering börjar, kommer ett test att utföras för att säkerställa att de efterföljande åtgärderna är korrekta. När du klickar på knappen "Test" kommer du att beskrivas i detalj vad som händer. Läs noggrant allt skrivet där!
- När du behöver dekryptera en skiva, gå sedan till menyn "System" - "Avkryptera systempartitionen permanent".
Så här tar du bort VeraCrypt
För att ta bort ett program, gå till "Kontrollpanelen" - "Program och funktioner". Där måste du hitta programmet och radera det.
Låt oss sammanfatta. VeraCrypt är ett seriöst och kraftfullt datakrypteringsprogram. Observera dock att om du glömmer lösenordet eller förlorar filen, kommer du inte att kunna få tillgång till igen. Vi hoppas att du inte har några frågor kvar. Om du har dem, skriv dem i kommentarerna.