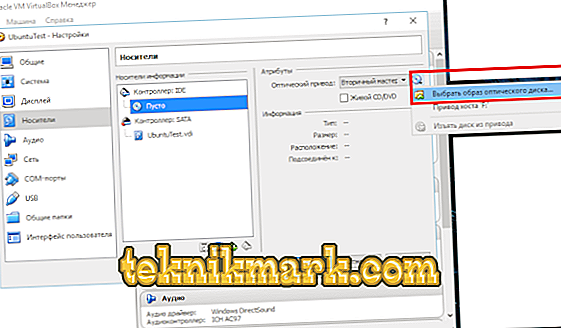Om du har hört något om virtuella maskiner, men aldrig använt dem, kommer du troligtvis att ha många frågor om Oracle VM VirtualBox: vad är det här programmet, varför används det, vilka funktioner lägger det till? Vi kommer att svara på dessa frågor och hjälpa dig att installera programmet och konfigurera det för användning.

I den här artikeln kommer vi att prata om att installera och använda VirtualBox virtuella maskin.
Vad är det här programmet?
Oracle VM VirtualBox är ett speciellt program som gör det möjligt att köra praktiskt taget andra operativsystem på din dator. Med det kan du virtualisera olika versioner av Windows, även tillgängliga för att arbeta med FreeBSD, Linux, ReactOS, Solaris / OpenSolaris, Mac OS X, DOS.
Fördelar med programmet:
- ger dig möjlighet att lära dig, experimentera med olika operativsystem;
- fritt;
- bekvämt för hemanvändning;
- har en avancerad nätverksstack;
- det finns något stöd för DirectX, OpenGL;
- antalet ögonblicksbilder är obegränsat;
- Kommandoraden kan användas för automatisk distribution
- stöder USB (virtuell USB-styrenhet, anslutande enheter till den virtuella maskinen via USB 1.1, USB 2.0);
- Det är möjligt att ansluta fjärråtkomst - via en klient som är kompatibel med RDP (detta underlättas av den inbyggda RDP-servern).
- stöder också olika typer av nätverk: NAT, Intern, Host Networking via Bridged;
- Ryska gränssnittet, vilket är mycket bekvämt;
- Delade mappar tillåter dig att överföra filer från gäst till värdsystemet och vice versa;
- Du kan köra flera virtuella maskiner samtidigt.
- Det finns en bärbar version.

Till exempel kan du installera Windows OS med Linux
De stora fördelarna med programmet är enkel installation, användning, mångsidighet. Nackdelarna är den något förvirrande diskhanteringen. Det finns också inget stöd för skärmdumpar.
Inte alla användare vet om funktionerna i Oracle VM VirtualBox och hur man använder det här programmet. Nedan kan du läsa instruktionerna om hur du installerar VirtualBox själv.
Varför behövs det?
Ibland vill användarna bekanta sig med andra operativsystem än de som redan installerats på datorn eller andra versioner av samma system. Men samtidigt vill han inte installera om systemet, frukta sin dåliga prestanda, och vill inte slösa tid på experiment, eftersom installationen kräver ganska stora tidsresurser. En virtuell maskin i en sådan situation gör det möjligt att testa ett annat operativsystem utan att behöva radera en befintlig utan att installera om den.
VirtualBox är också användbart för dem som vill få mer erfarenhet av att arbeta med nätverkskonfiguration. Du kan installera flera operativsystem på en gång, kanske till och med olika, du kan igen konfigurera dem, arbeta med dem utan att skada ditt eget operativsystem. På så sätt kan du behärska datorteknik, träna och få nya färdigheter.
Låt oss ta en titt på hur du installerar Oracle VM VirtualBox korrekt och hur du använder det.
Programinstallation
Installera VirtualBox kan någon användare utan problem. Processen själv är standard, kräver ingen speciell yrkeskunskap och någon specifik kunskap.
Skapa en virtuell maskin
När du har installerat programmet ser du ett arbetsfönster som ber dig skapa en virtuell maskin samt hjälp i arbetet.
- Du kan installera en virtuell maskin genom att klicka på "Skapa" -knappen.
- Du kommer att bli ombedd att ange maskinens namn, typen av operativsystem, ange versionen. För att testa, installera, säg Linux, - en av de minsta distributionerna. Ange Debian-familjen. Skriv in "DSLTest" i raden "Namn".

Ange namn, typ och version av operativsystemet
- Genom att klicka på "Nästa" tar du dig till nästa fönster med minnesinställningarna för det installerade operativsystemet. Flytta reglaget bestämmer du mängden RAM. Vi rekommenderar att du anger standardparametrarna.
- Därefter uppmanas du att välja en befintlig eller skapa en ny hårddisk. Markera rutan för Boot Hard Disk och kolla "Skapa en ny hårddisk".
- Sätt ner parametrarna på skivan. Det rekommenderas att göra det "dynamiskt expanderbart": storleken ökar med datainmatning men begränsas till en viss volym.
- Välj plats för den nya disken, sätt dess storlek. Det rekommenderas att inte ha en ny disk på C, du kan ange en storlek på ca 8 GB - det här räcker för att testa möjligheterna i Oracle VM
- Du kommer att uppmanas att kontrollera önskade parametrar och bekräfta din avsikt att skapa en virtuell maskin. Klicka på "Slutför" om allt är korrekt.
Kör och arbeta på maskinen
När den virtuella maskinen är skapad, starta den. Först kommer du se inställningsfönstret, det är aktiverat när du först börjar. Innan du verkligen gillar en ny dator, även utan operativsystem och andra alternativ. För att installera operativsystemet använder vi en skivavbildning.
- Vi ställer valet på den optiska enheten.
- Ange media: välj den bild från vilken operativsystemet startar.
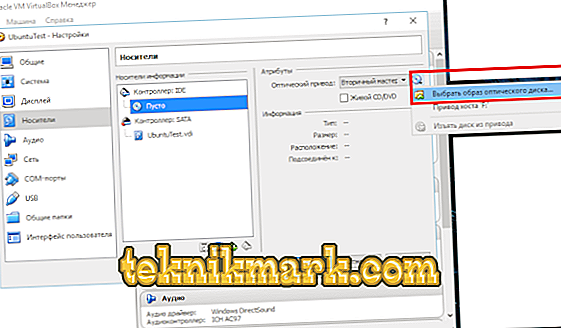
Välj OS-installationskälla
- Bilden börjar starta, det vill säga operativsystemet är installerat.
- När installationen är klar, avmontera diskbilden så att operativsystemet startar från den virtuella hårddisken. Detta görs på menyn "Media": välj din bild i fönstret, sätt "tom" i fältet.
Tänk på att Oracle VM VirtualBox-programmet själv "väger" lite, men de virtuella hårddiskar som skapas i det är ganska voluminösa. Därför, för att skapa dem, välj en disk med en större mängd ledigt utrymme.
Trots vissa brister är Oracle VM VirtualBox mycket funktionell, bekväm för att lära sig virtualisering. Nu vet du vad Oracle VM VirtualBox-programmet är och kanske du kommer att använda det i ditt arbete.
Enkel installation och användning av Oracle VM VirtualBox tillåter användare med olika nivåer av erfarenhet och färdigheter att arbeta med programmet. Efter att ha testat våra instruktioner kan du skapa och installera din första virtuella maskin. I framtiden kommer den här processen att ta mindre tid för dig, och du kommer att kunna arbeta med sådana maskiner utan att ta bort operativsystemet: testa nya versioner, kontrollera prestanda från andra operativsystem, arbeta med olika program.