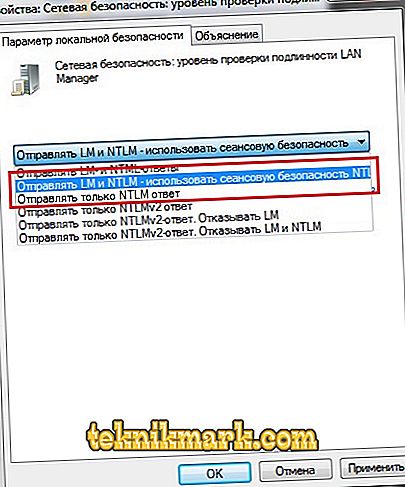Användare av Microsoft Windows 10 kan ansluta datorn till en annan. Med operativsystemet kan du också använda samma nätverk för att komma åt de nödvändiga mappar och filer utan kabelanslutning. Tyvärr, när du försöker ansluta som gäst, möter vissa användare felet 0x80070035 "Nätverksvägen hittades inte". Så många tekniska problem kan leda till detta fel. Därför har vi ett antal metoder för att rätta till detta otäcka fel 0x80070035, "Nätverksvägen hittades inte".

Lösning av Windows-fel 0x80070035 "Nätverksväg hittades inte."
Ipv4-protokollaktivering
Du kanske har hört nyheterna: De senaste blockerna av IPv4-adresser på Internet har blivit markerade. Den grundläggande grundläggande tekniken som möjliggör användningen av Internet-protokolladresser (var numret 99.48.227.227 någonsin uppfyllt på nätverket? Detta är en IP-adress), sedan början av Internet snart kommer att vara uttömd. Den nya tekniken kommer dock att ta plats. Efterträdaren till IPv4 är IPv6, ett system som inte bara erbjuder mycket fler numeriska adresser, men förenklar också adressuppdraget och ytterligare nätverkssäkerhetsfunktioner. Övergången från IPv4 till IPv6 är emellertid sannolikt en grov. De flesta människor är obekanta med IPv4 och IPv6, särskilt eftersom den potentiella effekten av att byta till IPv6 i sina liv kan vara mindre.
IPv4 betyder Internet Protocol version 4. Det är den grundläggande tekniken som låter dig ansluta våra enheter till nätverket. När enheten ansluts till Internet (PC, Mac, smartphone eller annan gadget), tilldelas den en unik numerisk IP-adress, till exempel 99.48.227.227. För att skicka data från en dator till en annan via Internet måste ett datapaket som innehåller båda enheternas IP-adresser överföras över nätverket. Utan IP-adresser kan datorer inte kommunicera och skicka data till varandra. Detta är viktigt för internetens infrastruktur.
IPv6 är den sjätte Internetprotokollversionen och efterträdaren till IPv4. Den fungerar på samma sätt som IPv4, eftersom den ger de unika numeriska IP-adresserna som behövs för att kommunicera med enheter som är anslutna till Internet. Det har dock en signifikant skillnad: den använder 128-bitars adresser. IPv4 använder 32 bitar för sina Internetadresser. Det innebär att det kan stödja cirka 4, 29 miljarder IP-adresser. Antalet kan verka stora, men alla 4, 29 miljarder IP-adresser har tilldelats olika institutioner, vilket har lett till den kris vi står inför idag.

Låt oss klargöra situationen: adresserna är ännu inte uttömda. Många av dem används inte och ligger i händerna på institutioner som MIT, och företag som Ford och IBM. Du kan tilldela fler IPv4-adresser, och fler kommer att säljas (eftersom IPv4-adresser nu är en knapp resurs), men de kommer att bli en knapp produkt de närmaste två åren tills det skapar ett problem för Internet. Som redan nämnts använder IPv6 128-bitars Internetadresser. Därför kan den stödja 340.282.366.920.938.000.000.000.000.000.000.000 Internetadresser. Det här är så mycket att ett hexadecimalt system krävs för att visa adresser. Med andra ord är IPv6-adresser mer än tillräckligt för att Internet ska fungera under en mycket lång tid.
Utplåningen av IPv4-adresser förutspåddes för flera år sedan, så det har skett över det senaste årtiondet. Framstegen var dock långsam - endast en liten del av Internet bytte till det nya protokollet. Dessutom fungerar IPv4 och IPv6 huvudsakligen som parallella nätverk - utbyte av data mellan dessa protokoll kräver särskilda gateways. För att göra en växel måste programvara och routrar ändras för att stödja ett mer avancerat nätverk. Det tar tid och pengar. Det första riktiga testet av IPv6-nätverket ägde rum den 8 juni 2011, på World IPv6 Day. Google, Facebook och andra kända webbföretag har testat IPv6-nätverket för att se vad det är möjligt för och vad som behöver göras för att byta världen till ett nytt nätverk.

Inledningsvis kommer det inte att få någon allvarlig inverkan på livet. De flesta operativsystem stöder faktiskt IPv6, inklusive Mac OS X 10.2 och Windows. Men många routrar och servrar stöder inte det, vilket gör det omöjligt att ansluta en enhet med en IPv6-adress till en router eller server som bara stöder IPv4. IPv6 är också fortfarande i sin linda, det har många buggar och säkerhetsproblem som fortfarande behöver lösas, vilket kan leda till en jätte röra. Så här åtgärdar du felet i Windows (inklusive 10):
- Tryck på Windows + R-tangenterna för att öppna dialogrutan Kör.
- Skriv in ncpa.cpl i textområdet och klicka på OK.
- PCM på önskad anslutning - "Egenskaper".
- Efter nätverksegenskapsguiden (antingen trådlöst eller Wi-Fi) hittar du fältet "Anslutning använder följande objekt". Klicka nu på "Internet Protocol (TCP / IP) Version 4". Klicka på knappen "Installera" precis nedanför det här fältet.
- Välj nu "Protocol" och klicka "Add" i guiden för att välja vilken typ av nätverksfunktion.
- Nätverksprotokoll - Pålitligt Multicast-protokoll - OK.

Ändra nätverkssäkerhetsinställningar
Inställningsprincipen Windows låter dig hantera inställningar på många datorer från en central plats. Men om du har en fristående dator kan du uppnå samma resultat med den lokala säkerhetspolitiken redaktören eller secpol.msc. Secpol är ett sätt att hantera olika policyer och säkerhetsinställningar som definierar olika beteenden på en dator. Och det här är ett utmärkt sätt att tillhandahålla en standard konfiguration av säkerhetspolicy på flera datorer om du inte har en domän. Om du vill växla till den lokala säkerhetspolicyeditorn skriver du "secpol" i Windows sökfält och klickar på appleten som visas. Efter öppnandet kommer du att se kategorier och alternativ för att ändra en mängd olika inställningar. Låt oss gräva i några av de vanligaste scenarierna där du måste använda en lokal säkerhetspolicy editor, till exempel skapa säkerhetspolicyer och importera dem till andra datorer.
Så här anger du lösenordspolicyn med sekol
Att ha en lösenordspolicy är ett utmärkt första steg för att förbättra säkerheten för din Windows 10-dator. Om du vill ange en lösenordspolicy med den lokala säkerhetspolicyeditorn måste du först dubbelklicka på "Kontopolicyer" till vänster och klicka sedan på "Lösenordspolicy". Det här visar de olika alternativen för att ställa in en lösenordspolicy på din dator. Du måste åtminstone ändra den lägsta lösenordsåldern och dess längd. För att göra detta dubbelklickar du på parametern "Minsta lösenordslängd" och ändrar den till vilken längd du behöver.
Lägg också märke till fliken Förklara. Den här fliken finns i varje parameter som du öppnar i den lokala säkerhetspolisredigeraren. Det här är ett utmärkt sätt att ta reda på exakt vad den här inställningen gör och hur den kan påverka din dator. Låt oss sedan ändra den lägsta lösenordsåldern. Detta kräver samma steg som att ändra minsta lösenordslängd. Slutligen, för att vår lösenordspolitik verkligen ska ha någon effekt måste den vara aktiverad. Detta görs genom att låta lösenordsalternativet uppfylla komplexitetskrav. Vår lösenordspolicy är nu giltig.

Så här exporterar och importerar du säkerhetspolicyer
Och vad händer om du vill överföra dessa inställningar till en annan dator? Du kan göra det genom att exportera konfigurationen och importera den till en annan dator. När du har konfigurerat alla inställningar kan du klicka på "Säkerhetsinställningar" i huvudfönstret och välja "Åtgärd" -menyn. Detta ger dig möjlighet att exportera en policy. Så snart du klickar, kommer du att uppmanas att spara filen för säkerhetsinställningar (INF) på den plats du vill ha. Denna .inf-fil är ett textdokument som innehåller alla inställningar du just ställt in. Flytta den här .inf-filen till en annan dator där du vill ändra säkerhetsinställningar, öppna programmet Lokal säkerhetspolicy, som du gjorde tidigare, och klicka på noden för säkerhetsinställningar. Klicka på "Action" igen och välj "Importera policy". Du kommer då att uppmanas att ange den .inf-fil som du just exporterat. Efter importen kommer den nya datorn att ha alla inställningar som du har definierat på en annan dator.
Lokal säkerhetspolisredigerare är ett utmärkt verktyg för att ställa in flera säkerhetsinställningar på datorn. Och med hjälp av import / export-funktionen kan du replikera grupppolicyfunktionalitet genom att tillämpa standard säkerhetskonfiguration på många arbetsgruppsdatorer. Du kan ändra nätverkssäkerhetsinställningar för att lösa fel 0x80070035. Stegen är som följer:
- Gå till Start-menyn från din dator, skriv secpol.msc i sökfältet och tryck på Enter-tangenten.
- I nästa konsol väljer du alternativet Lokala policyer och sedan Säkerhetsinställningar till vänster. Dubbelklicka på Nätverkssäkerhet: Nätverkssäkerhetsnivå för LAN-administratör.
- I rullgardinsmenyn väljer du alternativet "Skicka LM och NTLM - använd sessionssäkerhet NTLMv2, om det överenskommits." Klicka på "Apply" och sedan "OK" för att spara ändringarna.
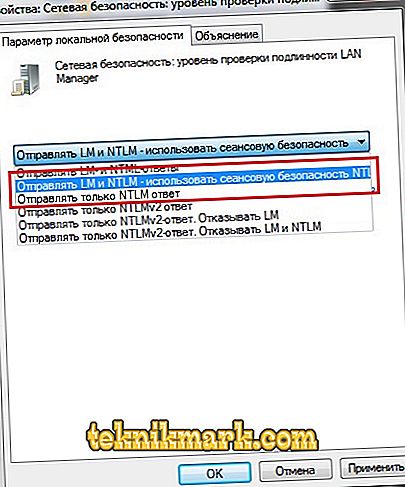
Inaktivera IPv6
Internet Protocol Version 6 (IPv6) är en ny uppsättning standard Internet-protokoll. IPv6 är en version av Internet Protocol-sviten som är utformad för att möta dina behov. IPv6 utökar tillämpningsområdet, inklusive peer-to-peer och mobila applikationer. IPv6 är som standard aktiverat i Windows, till exempel när du går med i din dator till en domän. För att korrigera ett fel på nätverksbanan följer du våra instruktioner. Aktivera och inaktivera IPv6 i egenskaperna hos en nätverksadapter kan användas i Windows 7, Windows 8, Windows 8.1 och Windows 10:
- Öppna kontrollpanelen (ikoner) och peka / peka på ikonen Nätverks- och delningscenter.
- Högerklicka eller klicka på önskad nätverksadapter (till exempel "Wi-Fi") och klicka / peka på Egenskaper.
- Kontrollera (aktivera) eller inaktivera (inaktivera) kryssrutan "Internet Protocol Version 6 (TCP / IPv6)".
- När du är klar kan du stänga nätverksanslutningarna om du vill.
Aktivera IPv6 för en viss nätverksadapter kan användas i Windows 8.1 och Windows 10:
- Öppna förhöjd PowerShell.
- Ange kommandoraden för IPv6 för alla nätverksadaptrar. Skriv ner namnet på nätverksadaptern (till exempel "Wi-Fi") som du vill aktivera IPv6 för.
- Skriv följande kommando i PowerShell med förhöjda behörigheter och tryck på Enter.
Get-NetAdapterBinding -ComponentID ms_tcpip6
- Byt ut adaptern för din trådlösa nätverksadapter (till exempel "Wi-Fi").
- När du är klar kan du stänga PowerShell om du vill.

Aktivera IPv6 för alla nätverksadaptrar:
- Öppna förhöjd PowerShell.
- Skriv följande kommando och tryck på Enter.
Aktivera-NetAdapterBinding -Name "*" -ComponentID ms_tcpip6
- När du är klar kan du stänga PowerShell med förhöjda behörigheter om du vill.
Inaktivera IPv6 för en viss nätverksadapter:
- Öppna förhöjd PowerShell.
- Skriv följande kommando i förhöjda rättigheter i PowerShell och tryck på Enter för att se den aktuella IPv6-statusen för alla nätverksadaptrar. Spela in namnet på nätverksadaptern (till exempel "Wi-Fi") för vilken du vill inaktivera IPv6.
Get-NetAdapterBinding -ComponentID ms_tcpip6
- Skriv följande kommando och tryck på Enter.
Disable-NetAdapterBinding -Name "Adapter Name" -komponentID ms_tcpip6
- Byt adapternamnet i ovanstående kommando med nätverksadapterens egentliga namn (till exempel "Wi-Fi") från steg 2 för vilket du vill inaktivera IPv6.
Till exempel: Disable-NetAdapterBinding -Name "Wi-Fi" -ComponentID ms_tcpip6
- När du är klar kan du stänga PowerShell om du vill.
Inaktivera IPv6 för alla nätverksadaptrar:
- Öppna förhöjd PowerShell.
- Skriv följande kommando och tryck på Enter.
Inaktivera-NetAdapterBinding -Name "*" -ComponentID ms_tcpip6
Klart!
Registry Edit
Kör registerredigeraren. För att göra detta, använd något av följande procedurer, beroende på din version av Windows:
- Windows 8 - Tryck på Windows + R-tangenterna för att öppna dialogrutan Kör. Skriv regedit.exe och klicka på OK.
- Windows 7 - Klicka på Start, skriv regedit.exe i sökrutan och tryck sedan på ENTER.
I Registereditorn hittar du och klickar på följande registerundernyckel:
HKEY_CURRENT_USER \ Software \ Microsoft \ Windows \ CurrentVersion \ Explorer \ Användarskal mappar
Hitta följande värde:
Personal
Se till att fältet "Data" för "Personligt" -värdet är sökvägen till en giltig nätverksplats. Om du är osäker på om det här är en giltig sökväg kan du kopiera och klistra in den i Utforskaren för att avgöra om du har tillgång till den här platsen. Om sökvägen inte är tillgänglig för närvarande eftersom du är ansluten till ett annat nätverk eller arbetar offline, kan du återansluta till det nätverket och försöka öppna eller skapa en PST-fil. Men om sökvägen i det privata registervärdet inte längre är giltigt kan du ändra den här sökvägen genom att fylla i de återstående stegen.
Dubbelklicka på följande värde:
Personal
I fältet "Värde" anger du rätt väg till mappen "Mina dokument" och klickar på "OK" -knappen. Standarddata för detta värde är% USERPROFILE% \ Documents. Avsluta Registerredigeraren och starta om datorn.

Starttjänster
Så här kontrollerar och återaktiverar du TCP / IP-tjänsten för NetBIOS Helper i Windows 8 och andra versioner:
- I Windows Sökfält skriver du Tjänster och öppnar Tjänster från listan över resultat.
- Navigera till TCP / IP NetBIOS Helper.
- Högerklicka och öppna Egenskaper.
- I avsnittet "Starttyp" väljer du "Automatisk" och bekräftar ändringarna.
Starta om datorn och se om problemet är löst.

Rensa cacheminnet och återställ inställningarna.
En av de mest effektiva lösningarna är att rensa DNS-cachen och återställa nätverket. För att rensa cacheminnet, kör kommandoraden (skriv "cmd" i sökfältet i Windows) och skriv följande kommando här:
ipconfig / flushdns
Tryck på Enter och vänta på att operationen ska slutföras. Därefter måste du också inaktivera DNS-caching:
- Starta uppgiftshanteraren;
- På fliken Tjänster trycker du på Dnscache;
- Klicka på höger musknapp och välj "Inaktivera".
Starta om datorn och se om rengöring av nätverksinställningarna bidrog till att eliminera felet.

Aktivera stöd för SMB1-fildelning.
För att aktivera åtkomst till SMB1 i Windows 7:
- Öppna en kommandoprompt som administratör;
- Ange följande kommando:
Set-ItemProperty -Path "HKLM: \ SYSTEM \ CurrentControlSet \ Services \ LanmanServer \ Parametrar" SMB1 -Typ DWORD -Value 1 -Force
- Stäng kommandotolken och starta om datorn för att ändringarna ska träda i kraft.
Så här aktiverar du SMB1 i Windows 8:
- Öppna kontrollpanelen och tryck / peka på ikonen "Program och funktioner".
- Klicka på länken "Aktivera eller inaktivera Windows-funktioner" till vänster.
Filen C: \ Windows \ System32 \ OptionalFeatures.exe öppnas.
- Markera (aktivera) kryssrutan / funktionen för SMB 1.0 / CIFS-fildelning och tryck på / tryck på OK-knappen.
Om du vill kan du också aktivera bara vad du vill - SMB 1.0 / CIFS Client eller SMB 1.0 / CIFS Server. När allt är klart, klicka på "Starta om nu" -knappen för att genast starta om datorn och tillämpa ändringarna.

Så här aktiverar du SMB1 i Windows 8.1 och 10:
- Öppna en kommandoprompt som administratör;
- Skriv följande kommando och tryck på Enter för att se om SMB1 är aktiverat för tillfället.
Dism / online / Get-Features / format: table | hitta "SMB1Protocol"
- Ange följande kommando:
Dism / online / Aktivera-Feature / FeatureName: "SMB1Protocol" -Alla
- När du blir ombedd och klar trycker du på y för att starta om datorn omedelbart för att applicera.
Klart!

Inaktivera brandväggen
Windows Firewall är ett osynligt verktyg som skyddar våra system mot alla typer av nätverkshot, och det har inkluderats i alla versioner av Windows under det senaste decenniet. Eftersom han är en "tyst" allierad, gör det mesta av sitt arbete i bakgrunden, intervjuar få användare ofta med honom, och ännu färre människor vet vilken typ av verktyg det är och hur det fungerar.
Vad är Windows Firewall?
Windows Firewall är en säkerhetsapplikation som skapats av Microsoft och inbyggd i Windows för att filtrera nätverksdata som skickas till och från ditt Windows-system och blockera skadliga anslutningar och / eller program som initierar dem. Windows Firewall inkluderades först i Windows XP (tillbaka 2001), och sedan dess har det förbättrats i varje ny version av Windows.
Fram till 2004 kallades det Internet-brandväggen, och vid den tiden var det en ganska enkel och buggig brandvägg med många kompatibilitetsproblem. Windows XP Service Pack 2 (SP2) ändrade sitt namn till Windows Firewall och introducerade och förbättrade grundläggande funktioner som filtrering och blockering av inkommande anslutningar.
Vad Windows Firewall gör
Windows Firewall kan ge din dator eller enhet skydd mot attacker från ett lokalt nätverk eller Internet, men ger dig fortfarande tillgång till nätverket och Internet. Eftersom Windows-brandväggen filtrerar trafik som passerar din dator kan den också stoppa de typer av skadlig programvara som använder nätverkstrafik för att sprida sig, till exempel trojanska hästar och maskar. Ещё одна полезная возможность заключается в том, что он может фильтровать как исходящие, так и входящие соединения с вашим компьютером Windows и блокировать нежелательные. Брандмауэр использует предопределённый набор правил для обоих типов сетевого трафика, но его правила могут редактироваться и изменяться как пользователем, так и программным обеспечением, устанавливаемым пользователем. По умолчанию брандмауэр Windows позволяет выполнять множество задач, таких как работа в интернете, использование приложений для обмена мгновенными сообщениями, подключение к домашней группе в локальной сети, обмен файлами, папками и устройствами и т. д. Правила применяются по-разному в зависимости от профиля сети, установленного для активного сетевого подключения.
Большинство программ Windows, которым требуется доступ к интернету и сети, автоматически добавляют свои исключения в брандмауэр Windows, чтобы они могли работать правильно. Если они не добавляют такое исключение, брандмауэр Windows отображает предупреждение безопасности, в котором они просят вас разрешить им доступ к сети. По умолчанию брандмауэр Windows устанавливает флажок, соответствующий используемому сетевому подключению. Вы можете выбрать один из вариантов или оба, в зависимости от того, что вы хотите сделать. Если вы хотите разрешить программе подключаться к сети и Интернету, нажмите или коснитесь «Разрешить доступ». Если вы хотите заблокировать доступ, нажмите «Отмена».
Если вы используете Windows с учётной записью пользователя, который не является администратором, вы не увидите таких запросов. Все программы и приложения фильтруются в соответствии с правилами, существующими в брандмауэре Windows. Если приложение не соответствует этому правилу, оно автоматически блокируется без отображения каких-либо запросов. Брандмауэр Windows включён по умолчанию в современных версиях Windows, таких как Windows 10, Windows 7 и Windows 8.1, и он работает в фоновом режиме в качестве службы. Он только предлагает пользователям, когда им нужно принять решение. Вам не придётся открывать его, если вы не хотите увидеть его статус или настроить его работу.
Что не делает брандмауэр Windows
Брандмауэр Windows не может защитить вас от любых злонамеренных атак. Это инструмент, который всегда следует использовать в сочетании с хорошей антивирусной программой, поскольку он действует как барьер между вашим компьютером и внешним миром. Он не может защитить ваш компьютер с Windows от вредоносных программ, которые уже присутствуют на нем. Если случится так, что ваш компьютер заражён шпионским или вымогательским ПО, то брандмауэр Windows не сможет остановить обмен данными между вредоносным кодом и удалёнными хакерами. Для этой задачи вам понадобится сторонний инструмент.
Вы можете включить или выключить брандмауэр Windows, только если вы являетесь администратором. Ваш параметр применяется ко всем учётным записям пользователей, которые существуют на вашем устройстве Windows. Кроме того, если вы решите отключить брандмауэр Windows, убедитесь, что у вас установлена надёжная альтернатива, например, сторонний брандмауэр или антивирус. Основы брандмауэра Windows и его работы не так сложны. Однако, если вы хотите испачкать руки и настроить более продвинутые правила, которые определяют, как это работает, вам нужно немного научиться, прежде чем делать это.
Если вы на 100% уверены, что конфигурация внутренней сети работает должным образом, но ошибка не устранена, необходимо отключить сторонний брандмауэр. Большинство современных антивирусных ПО оснащены сторонними брандмауэрами. Этот дополнительный защитный слой более чем приветствуется, но он не может гарантировать, что он не будет мешать вашей внутренней сети. Процедура отключения антивирусного программного обеспечения зависит от марки антивирусного приложения. Чтобы отключить брандмауэр Защитника Windows, выполните следующие действия:
- Нажмите Win+R, чтобы открыть окно «Выполнить» и войти в панель управления. Нажмите Enter, чтобы открыть окно панели управления.
- В списке параметров щёлкните и откройте брандмауэр Защитника Windows.
- В списке слева нажмите Включить или отключить брандмауэр Защитника Windows.

Другие способы
Для начаола нужно проверить правильность настройки вашего девайса. Для этого необходимо выполнить следующие шаги:
- Выполните щелчок правой кнопкой мыши на желаемом диске, к которому вы хотите получить доступ, и выберите «Свойства».
- Перейдите на вкладку «Общий доступ». Проверьте, отображается ли в сетевом пути Not Shared. Продвигаясь вперёд, выберите опцию «Расширенный доступ».
- В следующем окне «Расширенный доступ» установите флажок «Предоставить общий доступ к этой папке». В разделе «Настройки» подтвердите, что вы ввели правильное имя диска. В нижней части окна расширенного общего доступа выберите «Применить», а затем «ОК», чтобы сохранить настройки.
- Выйдя из предыдущего окна, нажмите сочетание клавиш Windows+R, чтобы открыть диалоговое окно «Выполнить».
- В текстовом поле введите имя папки и нажмите Enter.
Проверьте доступ к папке.
IP-адрес целевого компьютера
Выполните приведённый ниже обходной путь, если не удаётся устранить ошибку 0x80070035 предыдущим методом.
- Нажмите клавишу с логотипом Windows на клавиатуре и введите cmd. Щёлкните правой кнопкой мыши на командной строке, показанной под «Лучшее совпадение», и выберите «Запуск от имени администратора».
- Когда появится запрос на подтверждение запуска, выберите Да.
- В окне командной строки введите следующую команду и нажмите Enter:
ipconfig / all
- Найдите IPv4-адрес. Например:
192.168.43.193
- Снова нажмите сочетания клавиш Windows+R и откройте диалоговое окно «Выполнить».
- В поле поиска введите следующий текст и нажмите Enter:
\\ 192.168.43.193 \ имя желаемого диска, к которому вы хотите получить доступ.
Теперь диск должен открыться правильно.

Как видите, способов исправить ошибку 0x80070035 «Не найден сетевой путь» довольно много, и здесь вы наверняка найдёте решение, которое поможет вам избавиться от проблемы. Если вы уже сталкивались с такой ошибкой, поделитесь с нашими читателями в комментариях под этой статьёй.