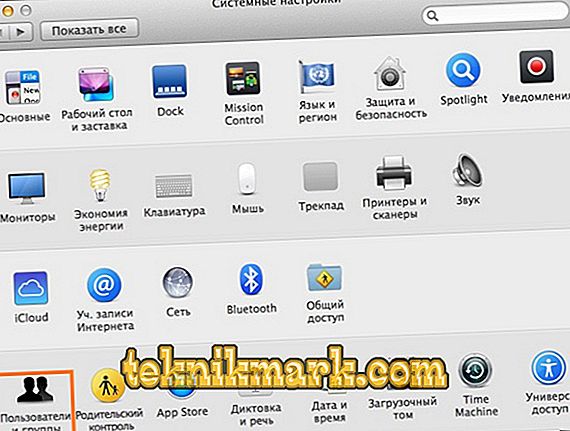Kära vänner, idag diskuterar vi flera frågor om användningen av ett lösenord på en Macbook. Först ska vi prata om hur man låser upp det, då tittar vi på att ställa in, ändra och ta bort ett lösenord, och i slutet kommer vi att ta reda på vad du ska göra om du plötsligt glömde din Apple-bärbar dator låskod. För att fungera behöver du bara en MacBook med tillräcklig batteriström, lite uppmärksamhet och ansträngning från din sida. Om du är redo, fäst sedan säkerhetsbälten och gå!

Lösenordsoperation: Installera, ändra och ta bort
Hur låser du MacBook upp?
För att göra det här, skriv bara in lösenordet för lösenordet, om det självklart är inställt. I annat fall sker upplåsningen automatiskt utan att mata in någon data. Och här kan det finnas en kod från identifierings Apple-id, som skapades för att slutföra arbetet för enheten från Cupertino. Utan det senare kan du helt enkelt inte helt enkelt ladda ner program från butiken, använda den utmärkta iCloud-tjänsten och så vidare.
Om du just har köpt din bärbara dator, var därför säker på att du skapar ett Apple-ID just nu och skriv ner data separat. Detta är nödvändigt om du av misstag glömmer informationen därifrån. Det är värt att notera att det är starkt rekommenderat att använda tillförlitliga data när du skapar ett konto. Till exempel, födelsedatum. Det vill säga om du behöver återställa ditt lösenord, så kan du enkelt skriva ditt födelsedatum och du kommer inte behöva komma ihåg vilket "vänster" datum du skrev för ett år sedan.
Hur lägger man ett lösenord på en Macbook?
- Klicka på appleikonen på den övre verktygsfältet.
- Klicka på menyalternativet "Systeminställningar".
- I fönstret som visas väljer du "Användare och grupper".
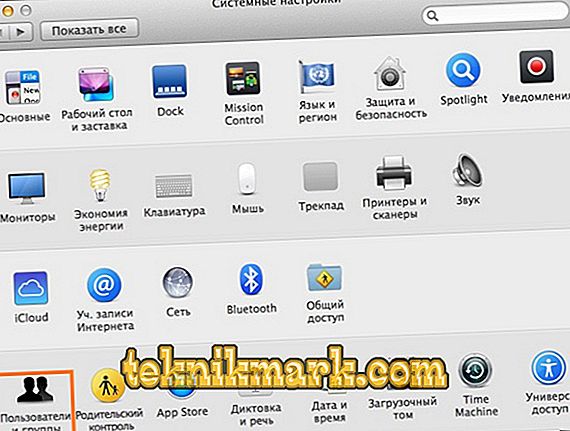
MacBook Systeminställningar
- Som standard kommer vi att redigera administratörskontot. Om du vill ange ett lösenord för ett annat konto väljer du det nödvändiga fönstret i det vänstra blocket.
- Klicka nu på knappen "Set Password" i den högra delen av fönstret. Observera att knappens namn kan variera beroende på versionen av OS X eller MacOS.
- Ange lösenordet som du skriver varje gång du loggar in och bekräfta det. Klart!
Hur byter du lösenord på MacBook eller tar bort det?
- Kör systeminställningarna för en kombination av åtgärder du redan vet (beskrivs i tidigare instruktioner).
- Klicka på "Användare och grupper" i fönstret som visas och välj det konto som behövs för redigering.
- Klicka på knappen "Ändra lösenord".

Ändra lösenord på MacBook
- Ange din gamla kod i det första fältet, skriv in det nya i det andra, bekräfta det i det tredje. Om du vill kan du lägga till några tips som visas om du plötsligt glömmer låskoden. Som det kan vara, till exempel frågan: vad vet du hur man lagar mat bäst? Eller: Vad är din favoritlåt? Och så kommer du omedelbart ihåg att du lägger en maträtt eller en sång som ett lösenord.
- För att radera ett lösenord är det tillräckligt att inte ange ett nytt i föregående steg, det vill säga att fälten "Nytt lösenord" och "Bekräfta" är tomma. Systemet kommer att fråga dig om du verkligen vill ta bort låskoden. Och först efter att du bekräftat detta kommer ändringarna att träda i kraft.
Hoppsan! Glömt lösenordet ...
I det här fallet, oroa dig inte omedelbart, eftersom systemet kan återställa lösenordet till en Macbook Air, till exempel, eller någon annan bärbar dator. Men innan du gör det är det mycket viktigt att du glömmer det, och skriv inte koden felaktigt. För detta:
- Kontrollera att CapsLock-tangenten inte är aktiverad.
- Försök logga in utan att ange en låskod.
- Skriv lösenordet för ditt Apple ID-konto.
- Klicka på frågeikonet i kodfältet, vilket ger dig en ledtråd om du lägger fram det före det.
Om du fortfarande inte loggar in gör du följande:
- Ange koderna i fältet tills ett systemmeddelande dyker upp som anger att du kan återställa med hjälp av Apple ID. Om du inte har fått ett sådant meddelande efter tre försök att felaktigt ange lösenordet betyder det att funktionen inte är tillåten i ditt konto.
- Klicka på knappen Nästa (lite som Play) och logga in på ditt Apple-ID med hjälp av anvisningarna på skärmen. I slutet av operationen kan du behöva starta om MacBook.
- Därefter kan du logga in med ett nytt lösenord som du angav i föregående steg.

Lösenordsåterställning med Apple ID
Och du kan också återställa lösenordet om du vet användarnamnet och låskoden från administratörskontot. Om din post är den enda kommer den här metoden inte att fungera. Annars anger du bara de data du känner för ett annat konto, loggar in och går till systeminställningarna, som du gjorde tidigare. Där behöver du den välbekanta "Användare och grupper" -delen, där du måste välja låsikonen och sedan skriva in administratörens detaljer igen.
En lista med användare kommer att visas i det nya fönstret, välj det namn från vilket du glömde låskoden. Klicka på knappen "Återställ lösenord". Det är bara att följa anvisningarna på skärmen för att återställa åtkomst till kontot. Spara alla inställningar och logga ut genom att klicka på Apple-ikonen längst upp till vänster på skärmen och välja "Logga ut". Ange nu de nyinställda parametrarna. Klart!
Låt oss sammanfatta
Vänner, nu vet du vilka operationer du kan utföra med ett lösenord på Macbook Air (eller någon annan): sätta, ändra, radera eller återställ. Som det visade sig utförs alla operationer i systeminställningarna, nämligen i avsnittet "Användare och grupper". Vi hoppas att du lyckats och det finns inga frågor kvar. Dela dina framsteg i kommentarerna!